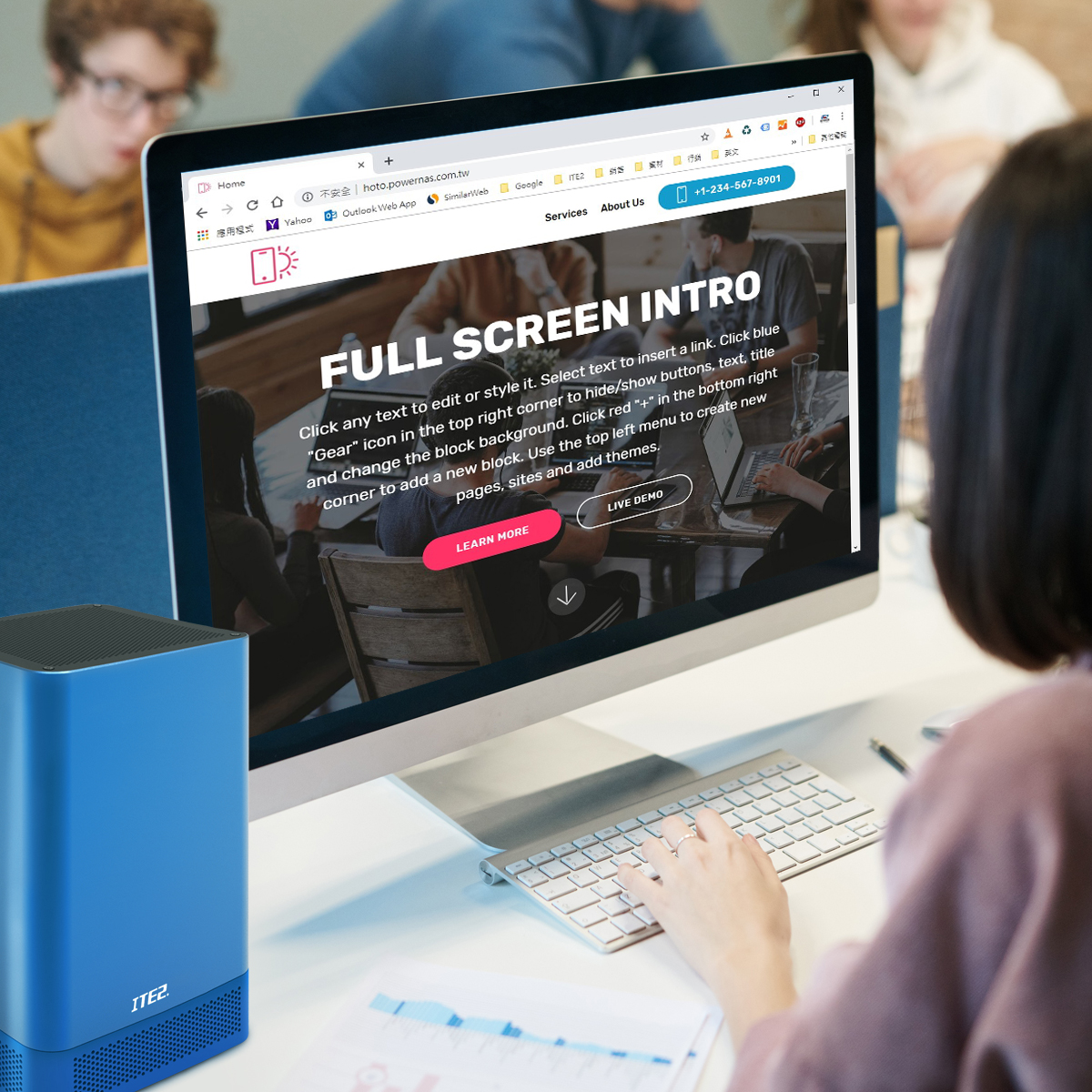不管是個人或商家,都需要有一個網站行銷自已,但並不是所有人都能從零開始建造 質感網站 ,但現在只要透過 ITE2 NAS 以及 Mobirise就能無痛架設網站囉!Mobirise 是一套免費的視覺化架站軟體,透過拖拉物件的方式就可以快速完成架站,就算完全不會設計網頁也能製作出漂亮的網站。此外,設計出來的網站支援RWD響應式設計,不管在電腦、平板、手機上都能容易閱讀。
Mobirise 搭配 ITE2 NAS 的 DDNS 服務,可以輕鬆將您的網站發佈到全球資訊網上,讓您的 NAS 不只能備份資料,還能當網站伺服器。
現在,就讓我們開始打造 質感網站 吧!
安裝 Mobirise
請至 Mobirise 的網站下載安裝程式:https://mobirise.com/
選擇適合您作業系統的版本,並註冊 Mobirise 帳戶後即可下載安裝檔 (Windows 或 MAC)。


執行安裝檔以安裝 Mobirise 應用程式。

建立第一個網站
安裝完畢後執行 Mobirise,就可以建置我們第一個網站,請開啟畫面左側的選單,選擇【Sites】,並選擇【Create New Site】以建立新的網站。

設定網站名稱後,點擊【Mobirise 4】,看到確認訊息後按下【OK】即可。

建立完成後,會看到空白的頁面,請點選右下角的【+】新增網站區塊。

用拖曳的方式可以快速地將網站區塊加入至頁面中,此處先簡單拉幾組區塊即可,後面的章節會再介紹各區塊的不同功能。

點擊右上角的【Publish】並選擇【Local drive folder】將網站檔存至本機中,再點選【PUBLISH】。

檢查匯出的檔案,裡頭包含了網頁、網頁所使用的元件(儲存在 assets 資料夾)以及 Mobirise 專案檔。

接著,將這些檔案上傳到 ITE2 NAS 的 Public 資料夾中。

再到【設定 → 網路設定 → DDNS 設定】中,點選【新增 DDNS 】以新增一組 DDNS 網址:hoto.powernas.com.tw(DDNS可自訂)

請進入到 ITE2 NAS 的 Windows 10 桌面,在工具列中搜尋 Internet Information Services(IIS) Manager。

在左側欄位的 Sites 上,按右鍵選擇【Add Website…】。

接著設定 Site name(可自訂)、Physical path(請選擇剛才上傳的網站資料路徑)、Host name(請輸入剛才設定的 DDNS),其他項目使用者可自行設定。

設定完後,打開瀏覽器並輸入 DDNS 位址,就可以瀏覽您的網站資料了。
後面的章節我們將會介紹 Mobirise 架站工具,讓您的網站內容更豐富。

補充說明:
若您的 NAS 是提供給多人使用,建議將網站資料儲存在 Home 資料夾中,以免被其他使用者誤刪。不過因為權限的關係,Internet Information Services(IIS) Manager需要使用下列設定,網站才能順利存取。請參考以下步驟:
一、在左側欄位的 Application Pools 上,按右鍵選擇【Add Application Pool…】以新增一個 Application Pool,設定名稱後點選【OK】。

接著在左側欄位的 Sites 上,按右鍵選擇【Add Website…】,設定Site name(可自訂)、Physical path(請選擇剛才上傳的網站資料路徑)、Host name(請輸入剛才設定的DDNS)等項目,另外還要額外設定 Application Pool,請選擇【Select】,並設定剛才新增的 Application Pool。

新增完成後,點選設定的站台,並選擇右側的【Edit Permissions…】。

接著切到【Security】頁籤在使用者中選擇【Edit】,接著選擇【Add…】。

在【Enter the object names to select】中輸入【IIS AppPool\您的Application Pool名稱】,接著按【Check Names】,若名稱正確顯示成您的 Application Pool 名稱後,請點選【OK】。

建立完成後,請設定該群組的【Full Control】及【Modify】權限為 Allow。

點選站台並開啟【Authentication】選項,在【Anonymous Authentication】上按右鍵選擇【Edit】,並將設定更改為【Application pool identity】。

設定完後,打開瀏覽器並輸入 DDNS 位址,就可以瀏覽您的網站資料了。

[延伸閱讀]
用ITE2 NAS,免學程式輕鬆架設 質感網站 (1/3) 用ITE2 NAS,免學程式輕鬆 架設網站 (2/3) 用ITE2 NAS,免學程式輕鬆 設計網站 (3/3)