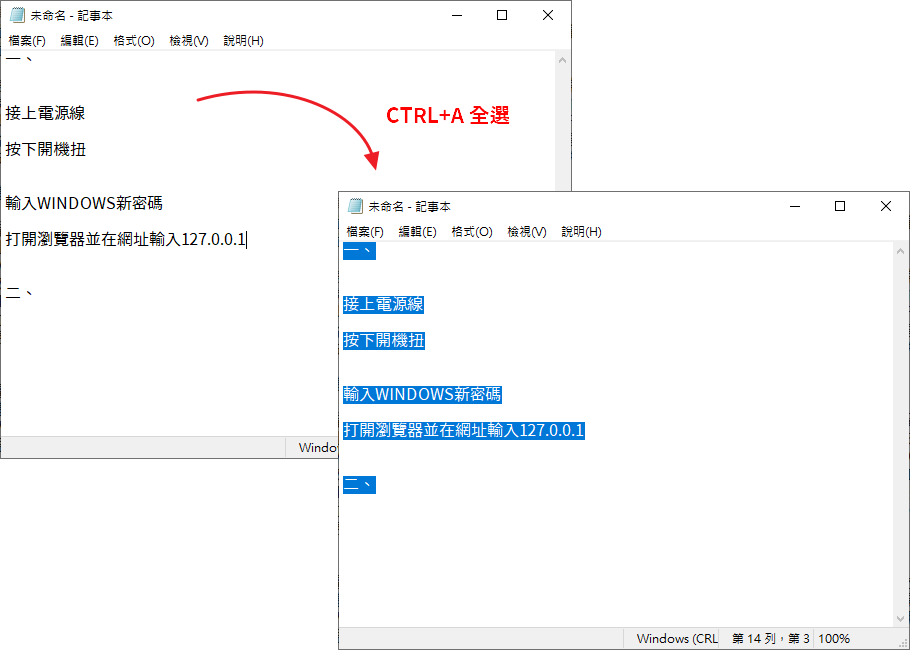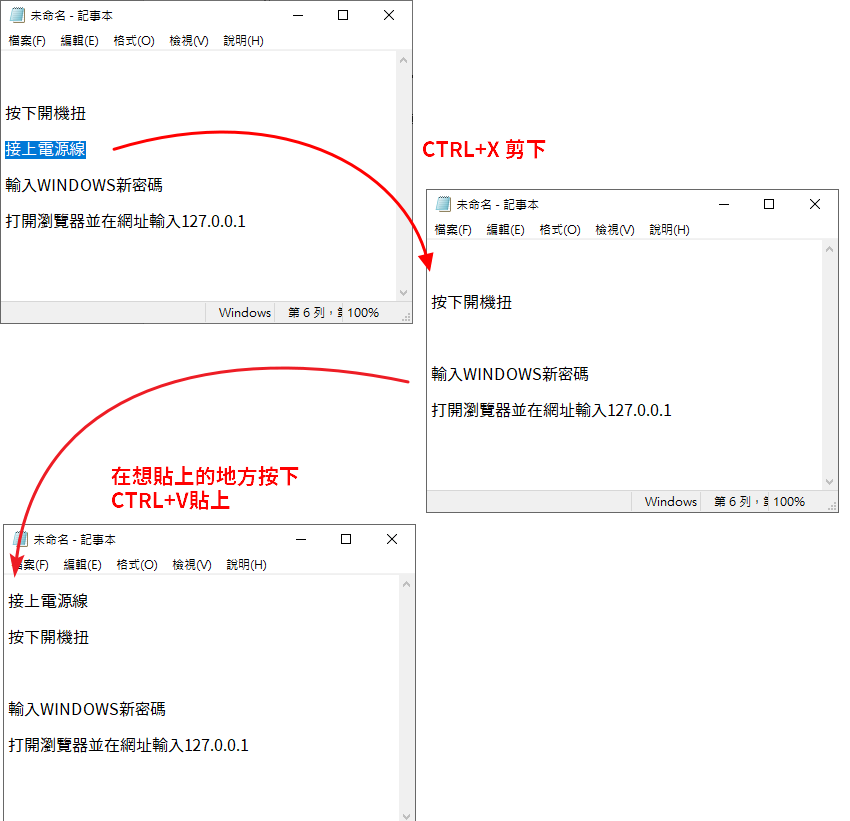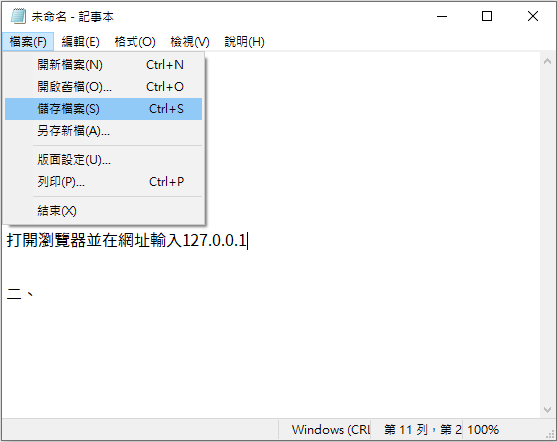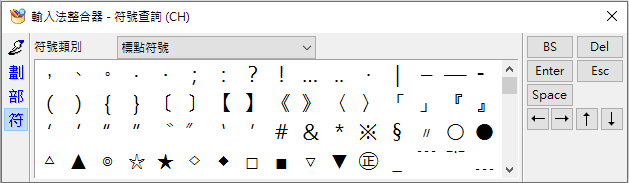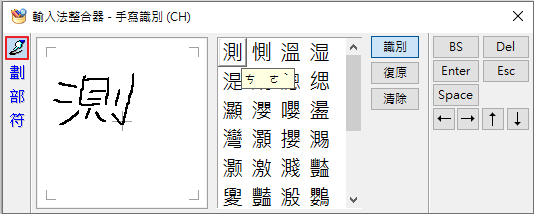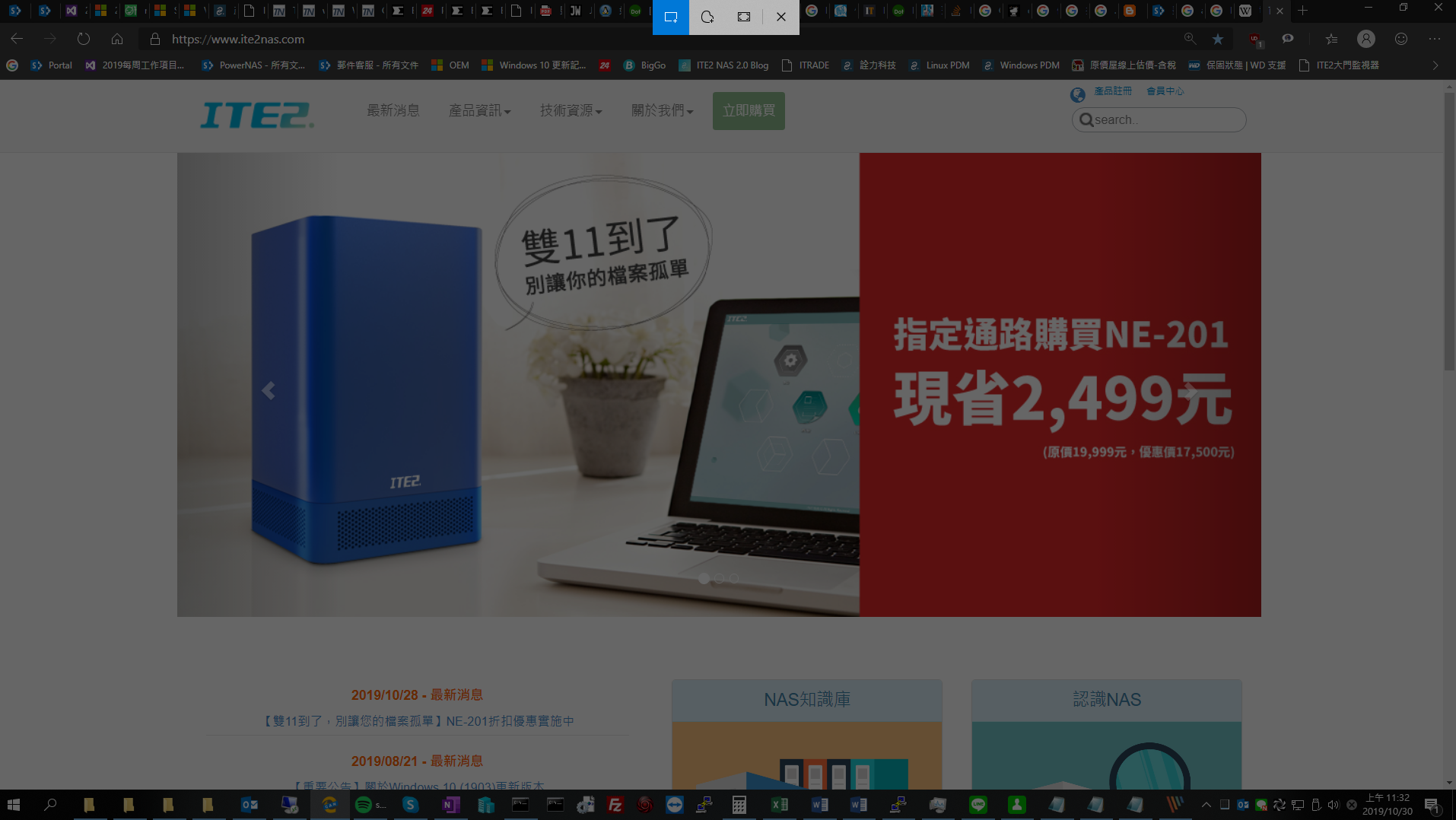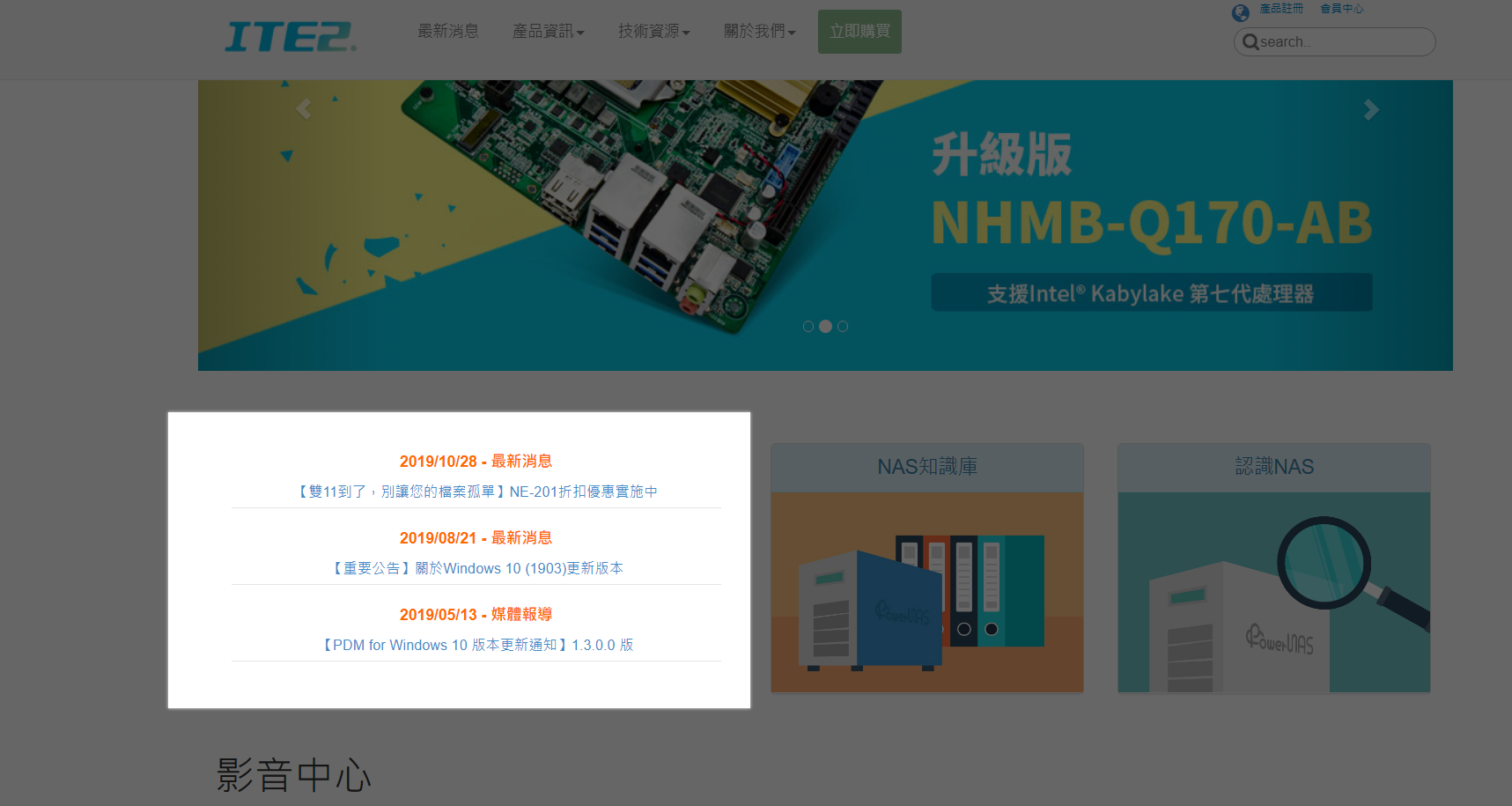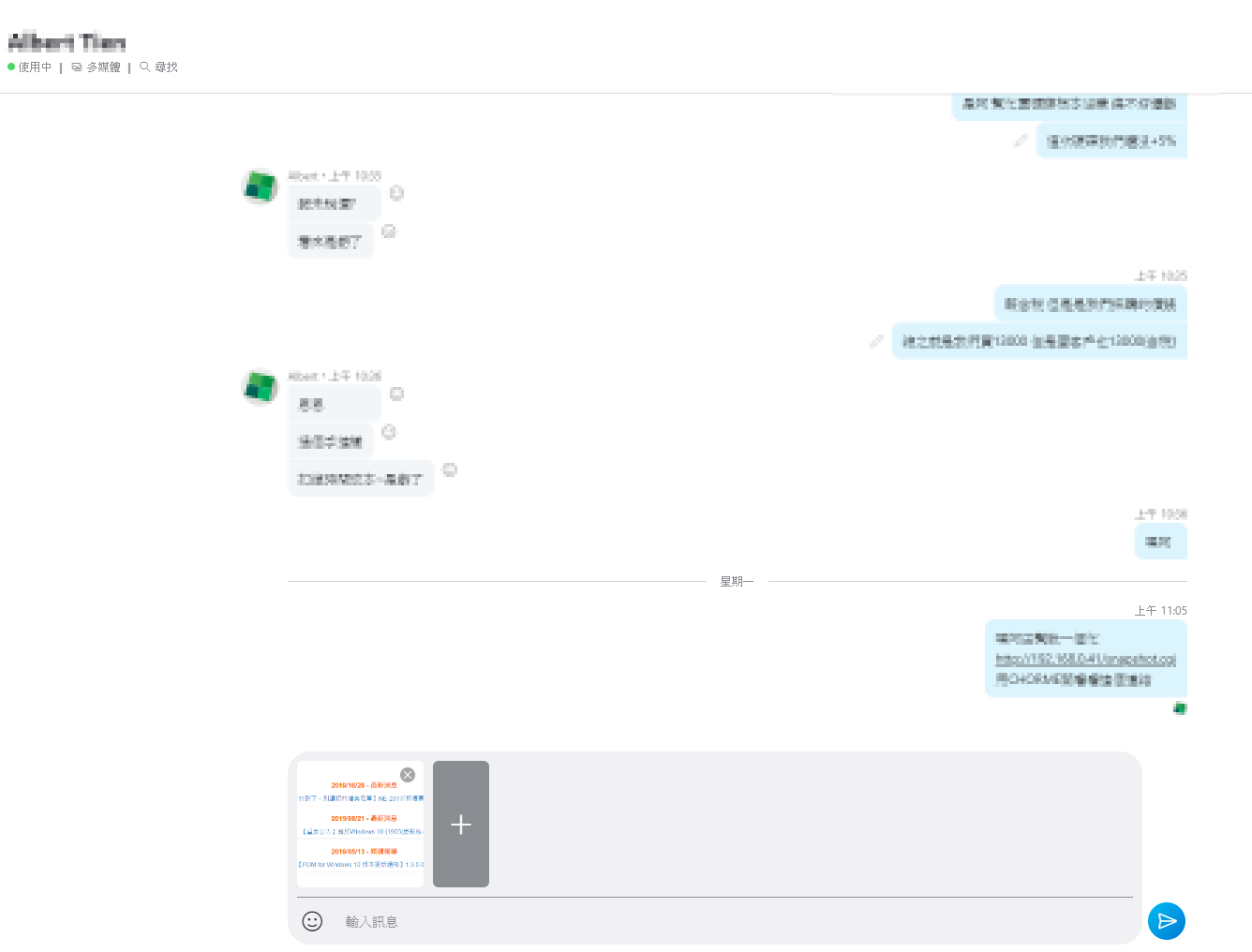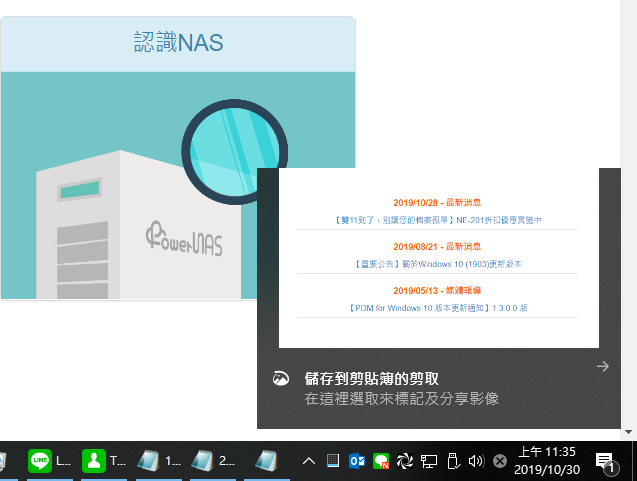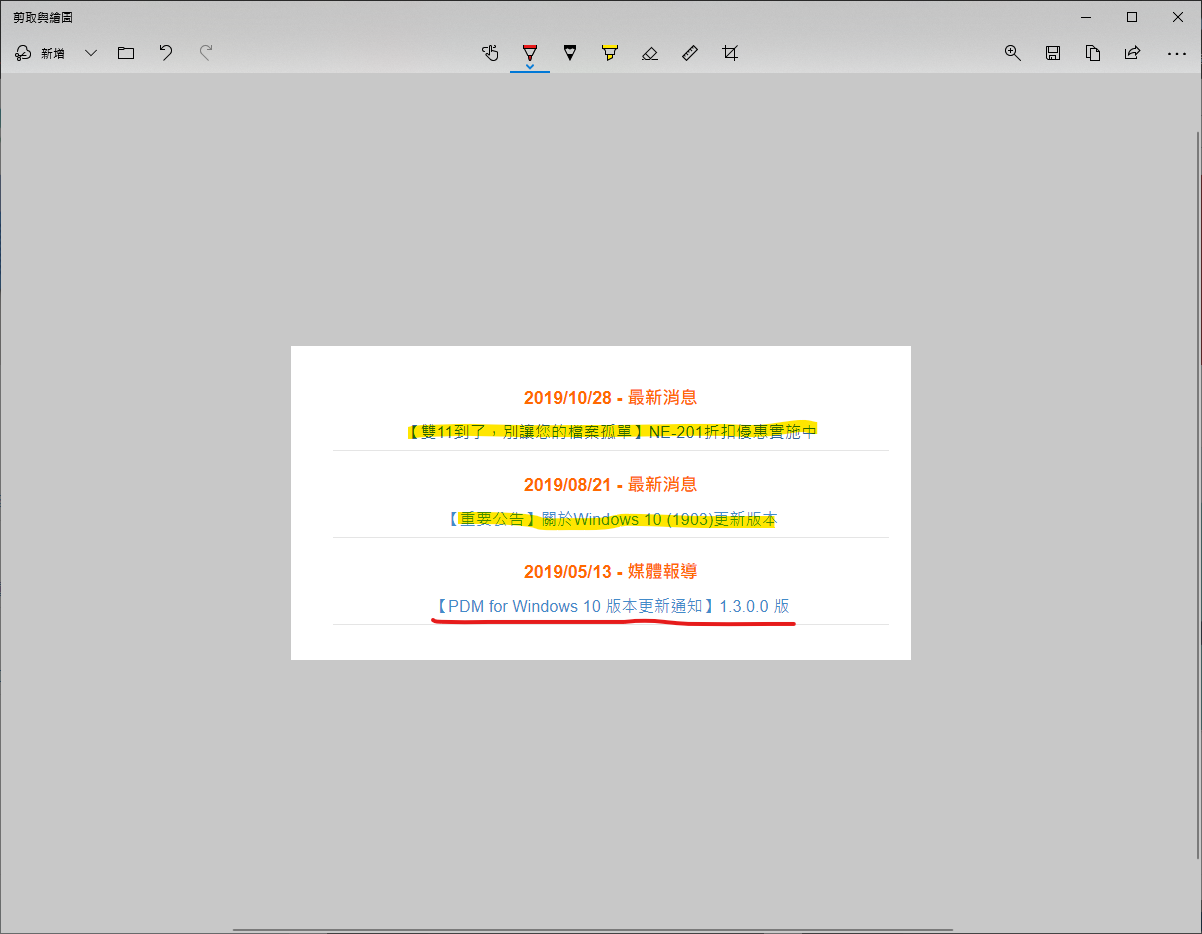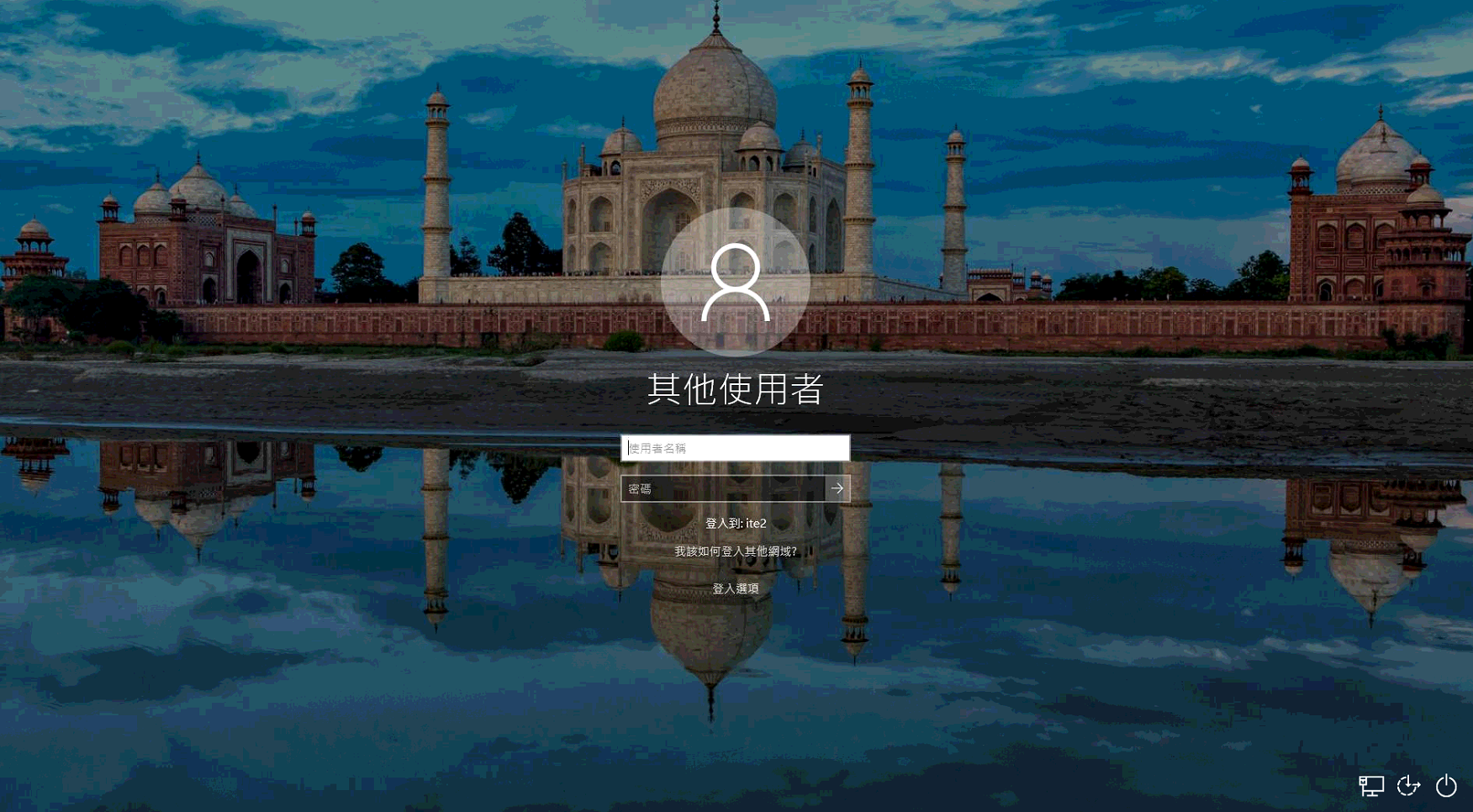你還記得上次我們有提到的 Windows10的實用小技巧#1 和 Windows 10 的實用小技巧 #2嗎?這次我們要來與大家分享另外更實用、更進階的小撇步,主要將分三部分跟大家解說,準備好了嗎?讓我們繼續往下看吧!
1. 文件相關的快捷鍵
說到文件相關最常使用的快捷鍵,莫過於複製貼上快捷鍵「Ctrl + C」和「Ctrl + V」,相信大家對這兩個快捷鍵運用了很多次,我們這邊就不再多作介紹了,我們來說說一些其他隱藏功能,這次介紹的也是很常用的幾個功能,像是剪下,將要剪下的文字反白按下「Ctrl + X」即可剪下,貼上的部分一樣是「Ctrl + V」就可以貼上,或是要將整篇文字做編輯,可以搭配全選快捷鍵「Ctrl + A」再加上複製或剪下
若不小心刪除掉文字內容,可以直接按下復原快捷鍵「Ctrl + Z」,會自動還原上一步的動作
還有非常重要的儲存檔案快捷鍵,製作文件時最怕電腦突然當機或是跳電,相信不少人遇過這種慘況,這時候適時的儲存檔案就非常重要,但是又不想每次移動滑鼠去按下儲存,只要利用快捷鍵,花不到兩秒鐘的時間按下「Ctrl + S」就可以立刻儲存檔案,簡單又迅速
另外也有發現許多人要輸入標點符號時都要開啟輸入法整合器來輸入標點符號
這邊也提供很常用的標點符號快捷鍵,像是「Ctrl + ,」 就可以直接插入逗號[,]、「Ctrl + .」可以插入句號[。]、「Ctrl + ‘」可以插入頓號[、]、「Ctrl + :」可以插入分號[;],當然如果是需要較特殊的符號字元一樣可以用「Ctrl + Alt + ,」開啟符號查詢器,就可以看到所有標點符號,這個輸入法整合器還有一個很特別的功能就是可以使用它的手寫辨認,點選圖片中的手寫辨別,直接在左邊的框框手寫,而右邊的框框則會依造你的手寫來辨認出你寫出的文字,並且告訴你它的注音是如何拼音的
這些快捷鍵除了製作文件用很方便外,在使用大部分的網頁瀏覽、通訊軟體也都是可以用的哦!
說了那麼多,是不是有點忘記前面提到的,別怕,這邊來小小複習一下剛剛所說的快捷鍵,
| 「Ctrl + C」→ 複製 「Ctrl + V」→ 貼上 「Ctrl + X」→ 剪下 「Ctrl+A」→ 全選 「Ctrl + Z」→ 回上一步 「Ctrl + S」→ 存檔 「Ctrl + ,」→ 插入逗號 [,] 「Ctrl + .」→ 插入句號 [。] 「Ctrl + ‘」→ 插入頓號 [、] 「Ctrl + :」→ 插入分號[;] 「Ctrl + Alt + ,」→ 符號查詢器 |
以上就是第一部分介紹的快捷鍵,只要善用這些快捷鍵,就可以幫助你快速處理許多文件或日常事務哦!
2. 快速截圖的方法
你是不是有時在觀看網頁時,看到想要分享當前的頁面,都要先把圖片存到電腦上以後再傳送,又或是要用手機來轉拍再轉傳呢?我們這邊介紹一個更迅速截圖的快捷鍵,可以讓你直接利用鍵盤上的「print screen按鍵」就能達到你要的目的哦 !
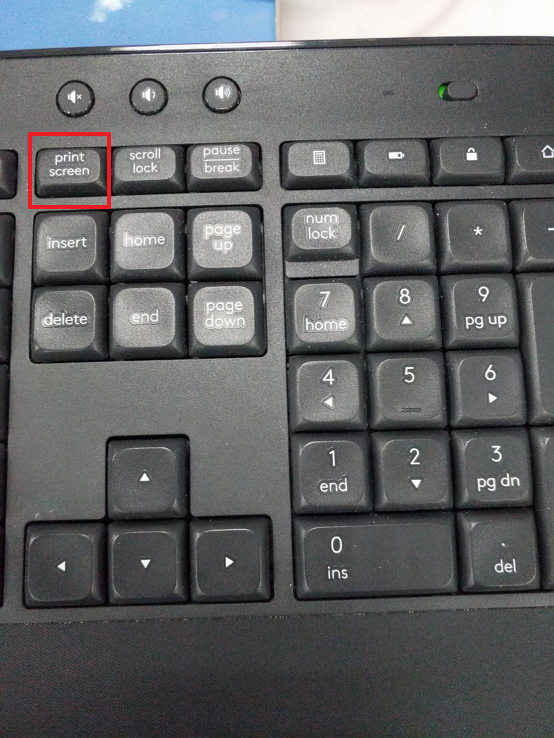
只要按一下就會把整個螢幕截圖並複製,只要在你想傳送的地方按下「Ctrl + V」就可以貼上,若是要擷取其中一個視窗畫面,更可以在該視窗,按下「Alt + Print Screen」,這樣就可以只擷取該視窗,而不會截到其他的畫面,除了這樣的截圖方式,還可以利用在Windows 10 1703版本後新增的剪取工具,按下「Shift+ Windows + S」,此時畫面會反白,只要滑鼠按住並拖曳,框選後放開左鍵即可將選取的畫面擷取,一樣按下「Ctrl + V」就可以貼上
在1803版本後用此剪取工具還可以直接進入編輯模式來編輯,像是畫筆等功能
這邊來小小複習一下剛剛所說的快捷鍵
| 「print screen按鍵」→ 擷取所有畫面 「Alt + Print Screen」→ 擷取最前面的視窗畫面 「Shift+ Windows + S」→ 開啟截圖工具,進行截圖 |
3. 鎖定電腦,離開位子也不怕
如果使用電腦到一半突然需要暫時離開位子時,可能還要一個一個把視窗給關起來或是登出才能離開,這時使用快捷鍵「Windows + L」即可把電腦畫面給鎖定,鎖定後畫面會停在登入畫面,需要密碼才可以再次登入回去(使用者帳戶本身需要設定密碼),登入回去時作業到一半的視窗也都還會留著,這樣就不用擔心畫面被看光光或是被其他人操作電腦。
來重點複習一下,重要快捷鍵!
| 「Windows + L」→ 鎖定電腦畫面 |
[延伸閱讀]