
NE-201 採用Windows 10 作業系統,內建有Hyper-V 管理員,可實現在NAS上建立自己喜歡的虛擬環境。本篇文章將介紹一套輕量化、又很適合新手入門的Linux Like的 Manjaro OS ,跟著本篇文章來一起實作安裝Manjaro。
Manjaro是一套速度快、可上網、編輯Office文書,如果家中有舊的桌機、筆電已經跑不動最新版本的Windows 作業系統,可以考慮安裝Manjaro作業系統,讓舊的桌機、筆電仍然可以發揮餘熱。但是怕大家不熟悉Manjaro的安裝過程,可以先用NE-201的Hyper-V管理員,實作安裝虛擬機。然後再安裝到家中的舊桌機或是筆電。
首先,在ITE2 NE-201 NAS開啟Hyper-V管理員,並新增一虛擬機。
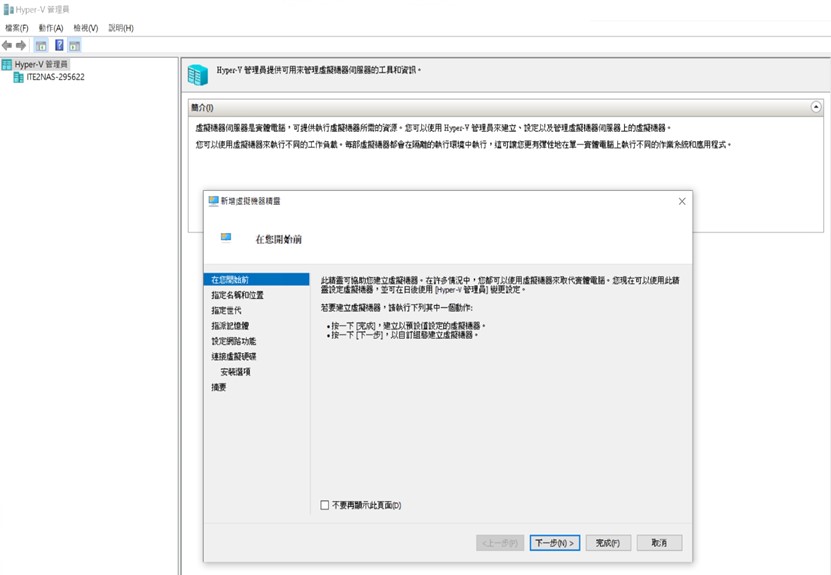
新增虛擬機名稱:Manjaro,並將虛擬機的儲存位置設定到Raid 磁碟的資料夾。
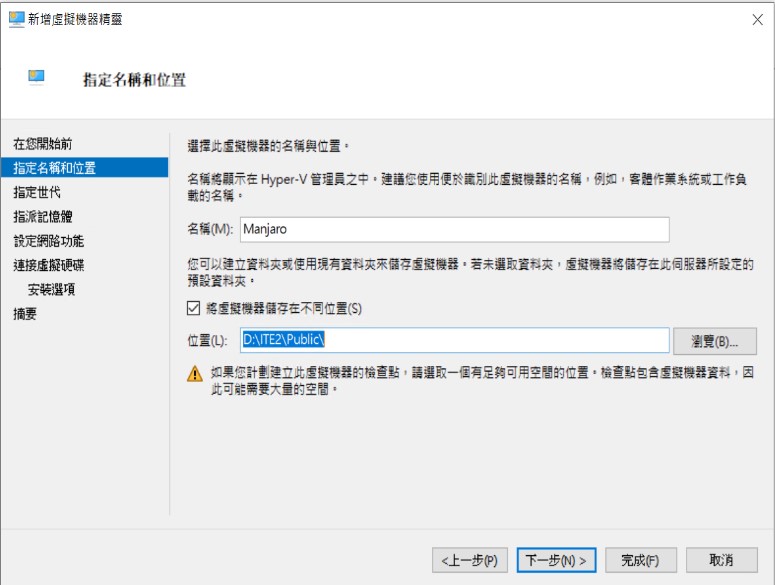
選擇Hyper-V世代,建議選擇第一代。
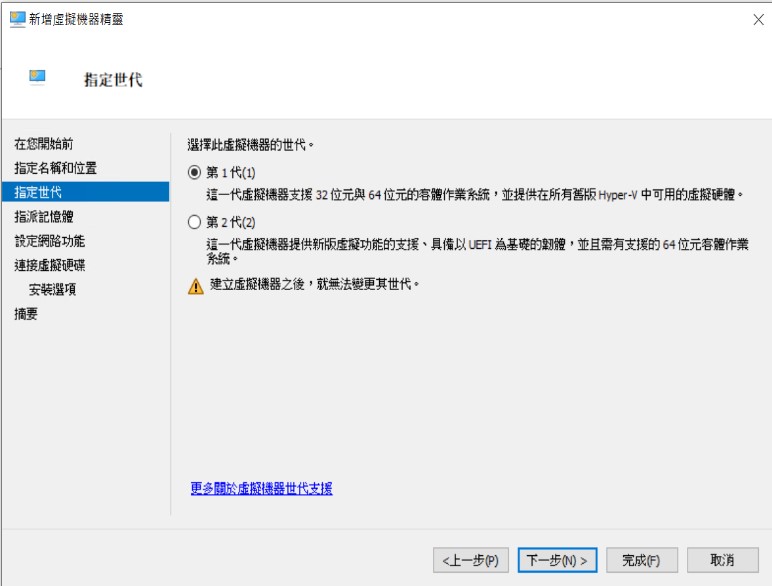
設定虛擬機使用的記憶體容量,建議4096。

選擇Hyper-V v網卡。
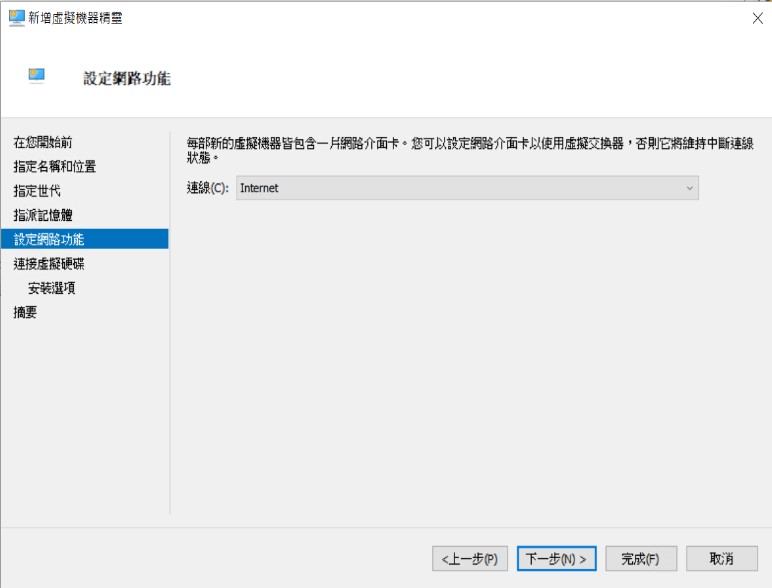
建立虛擬機的磁碟檔案。
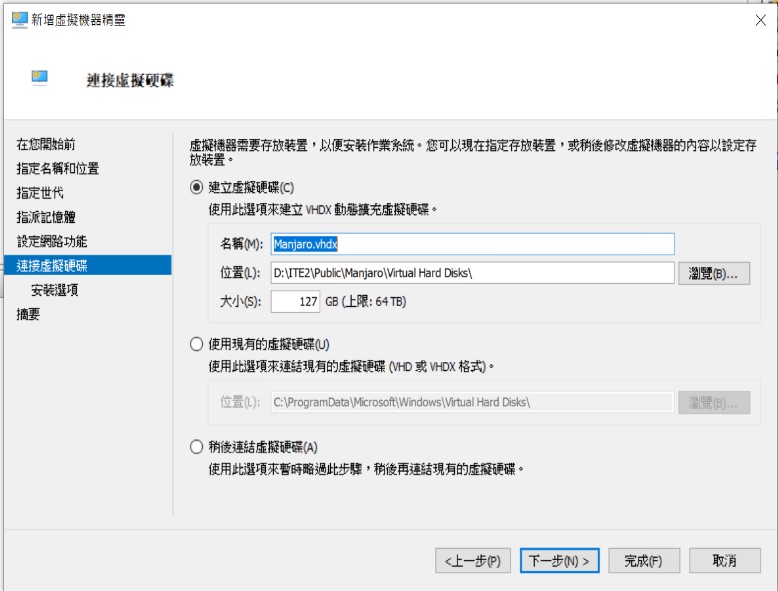
先下載好Manjaro ISO安裝檔案(參考Manjaro 官網下載Manjaro Downloads)
建議下載XFCE DESKTOP版本。
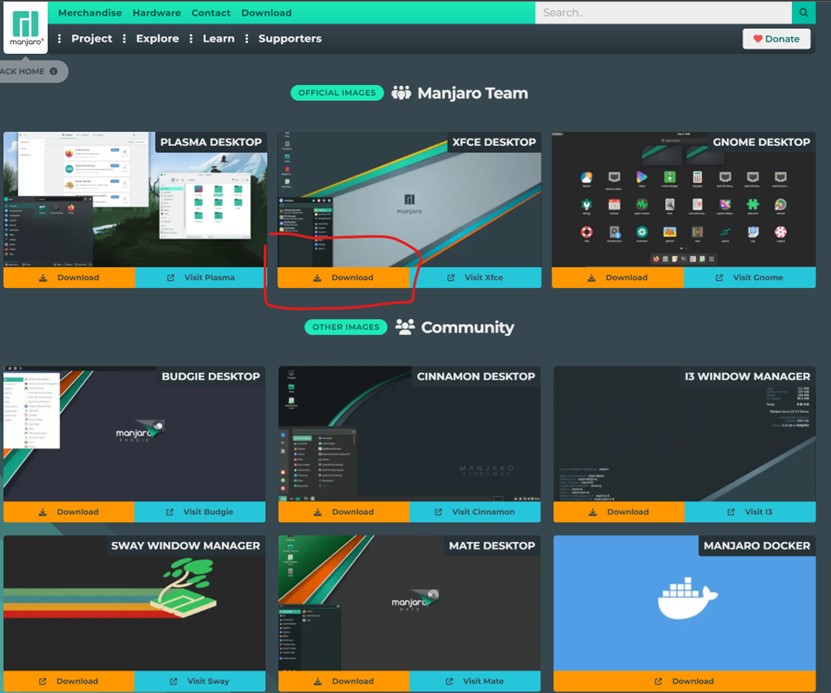
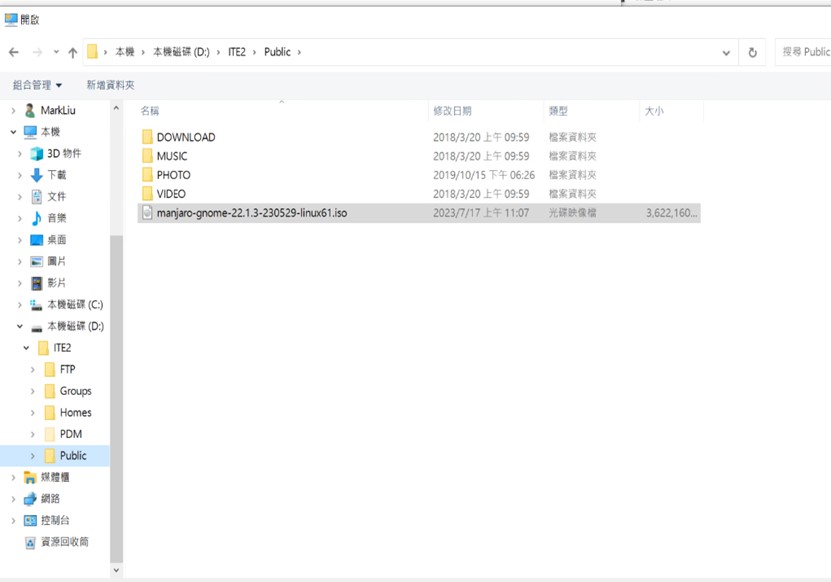
選擇ISO安裝作業系統。
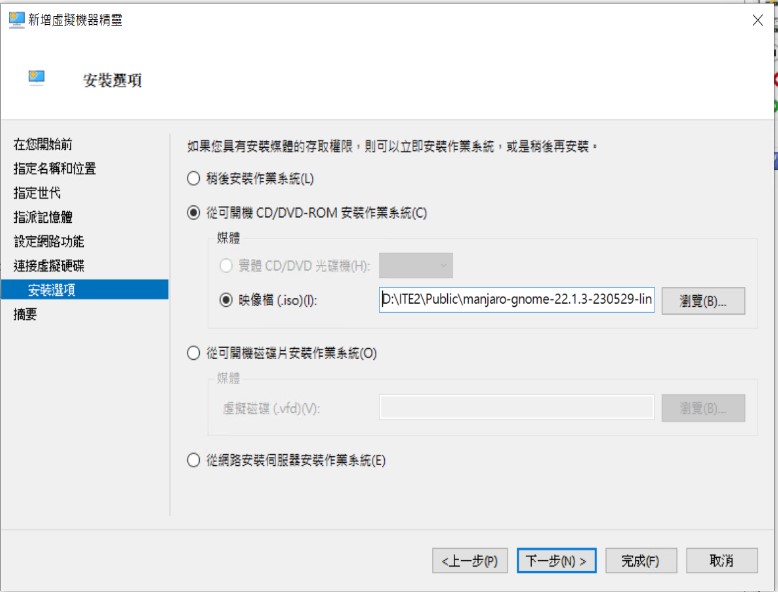
完成新增虛擬機。
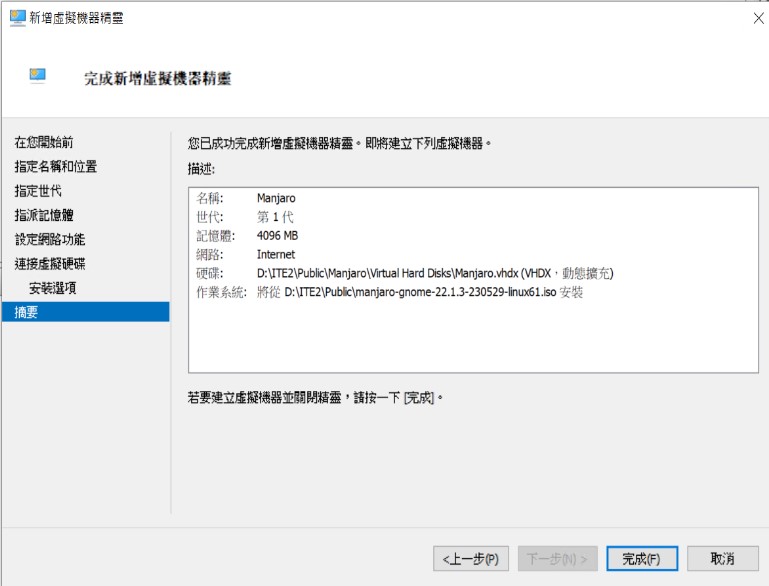
新增虛擬機後,準備啟動安裝。
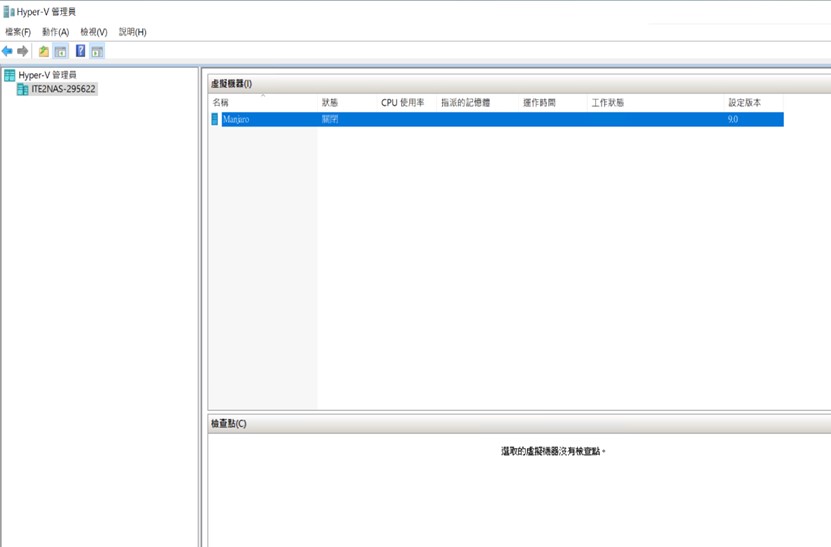
啟動虛擬機後,進入Manjaro安裝畫面。
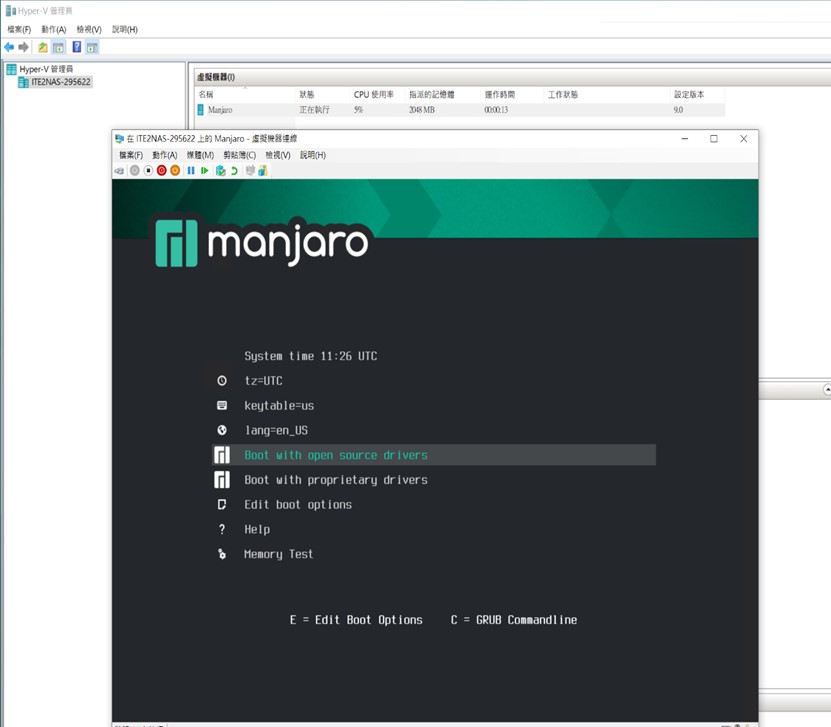
安裝畫面選項中,我們先修改時區、語言。

語言選項改成中文。
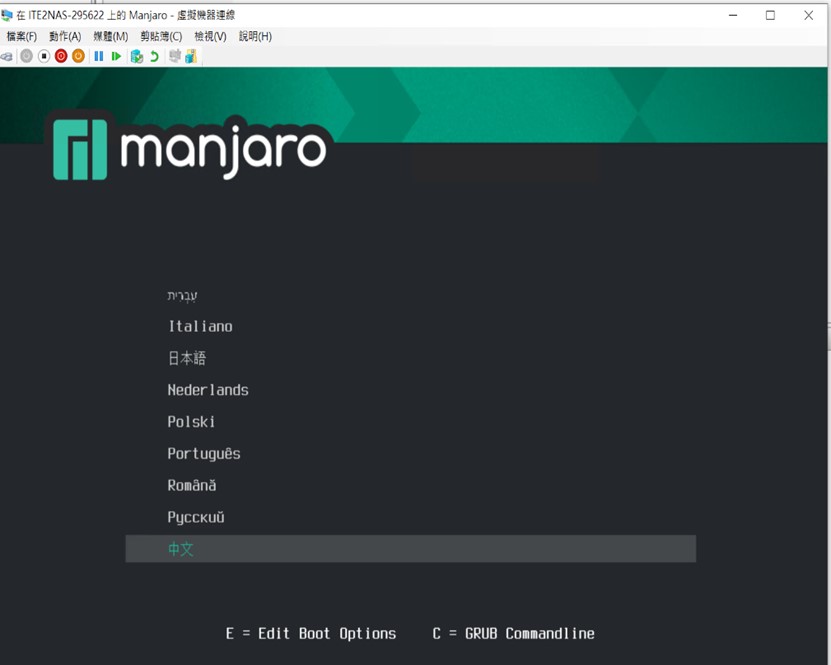
選擇繁體中文。
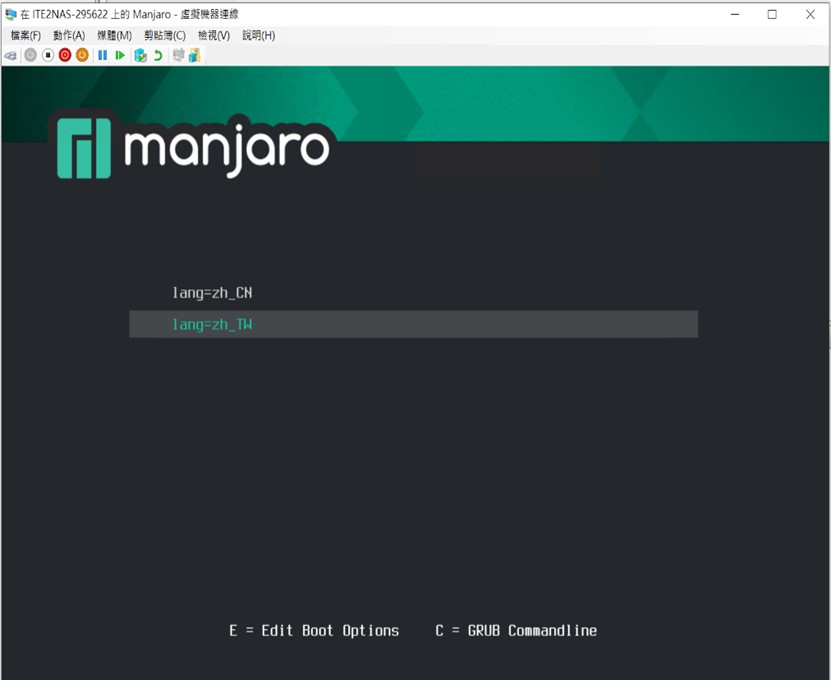
時區、語言都修改完成後,就開始安裝作業系統到指定的磁碟機。
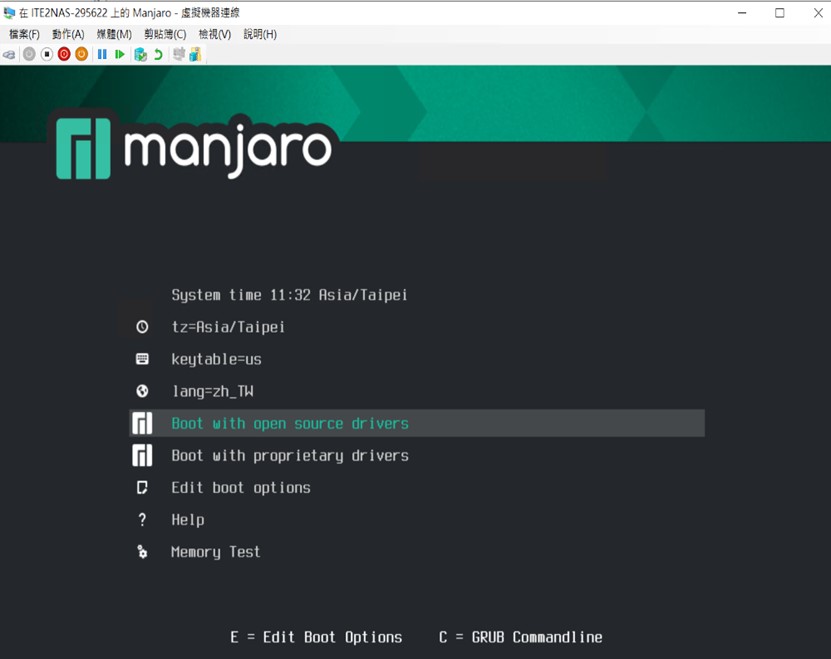
開始安裝。
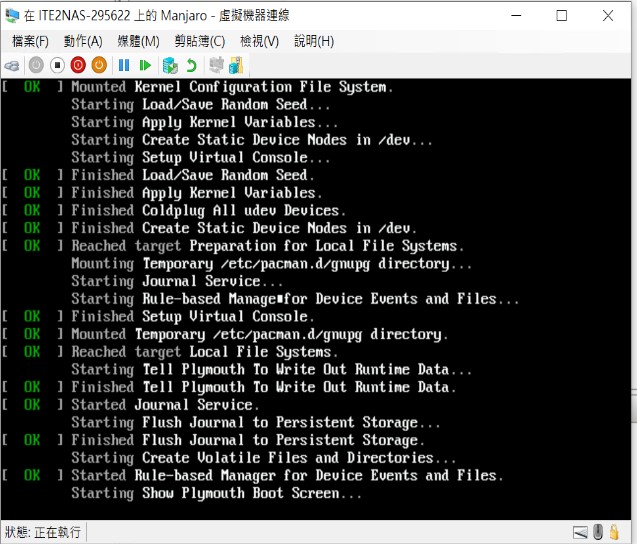
安裝完成後,會進入到歡迎頁面以及詳細的說明簡介。
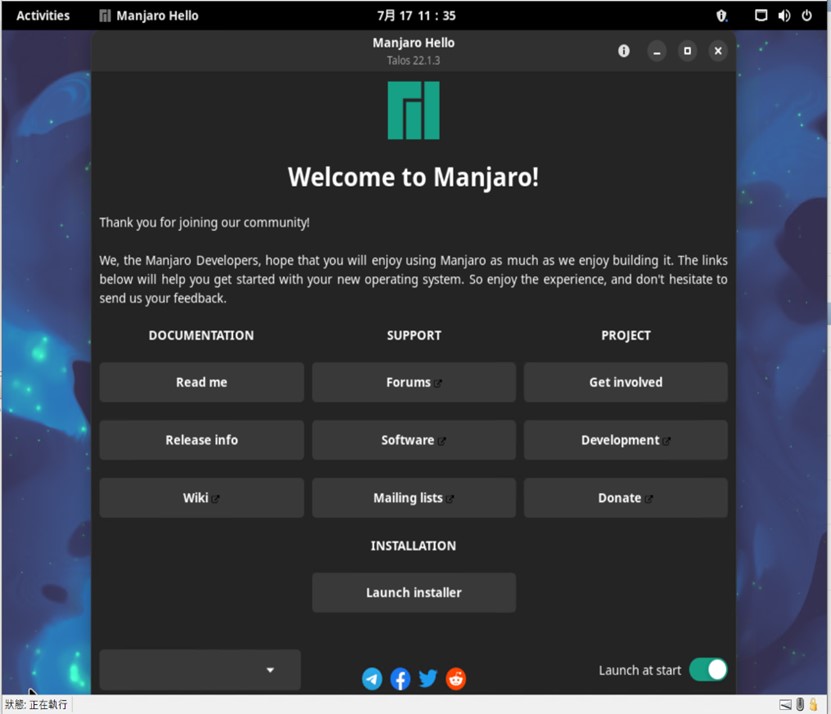
先將歡迎畫面縮小後,我們選擇右下角的Install Manjaro 按鈕。
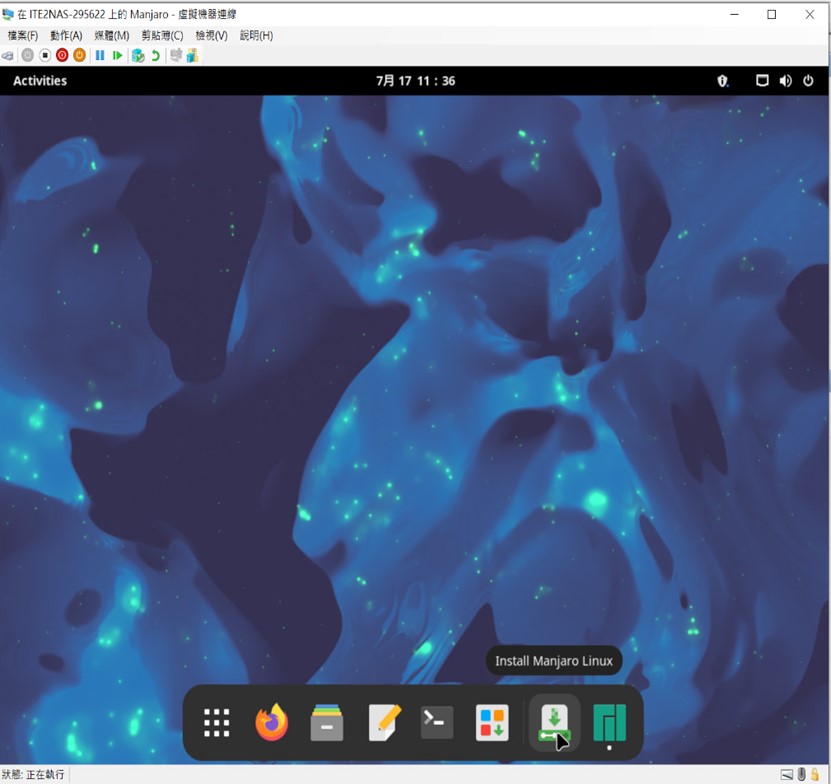
繼續按照提示,完成Manjaro安裝。
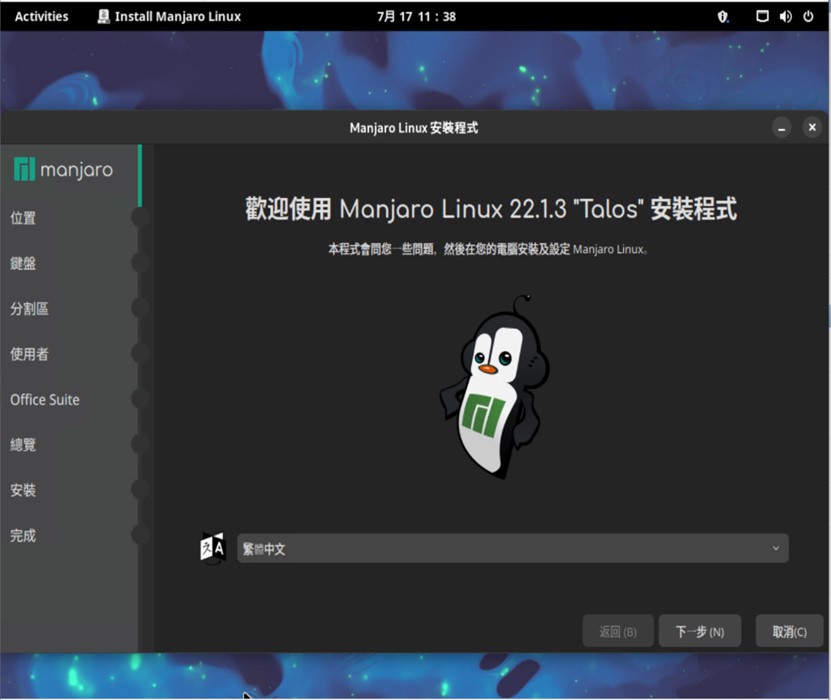
下一步設定時區、語言。
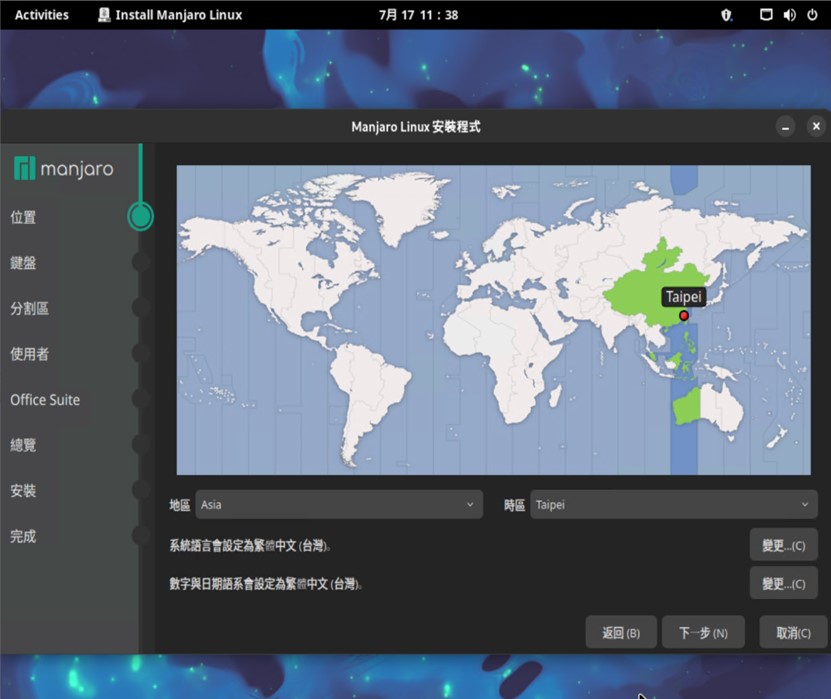
設定鍵盤。
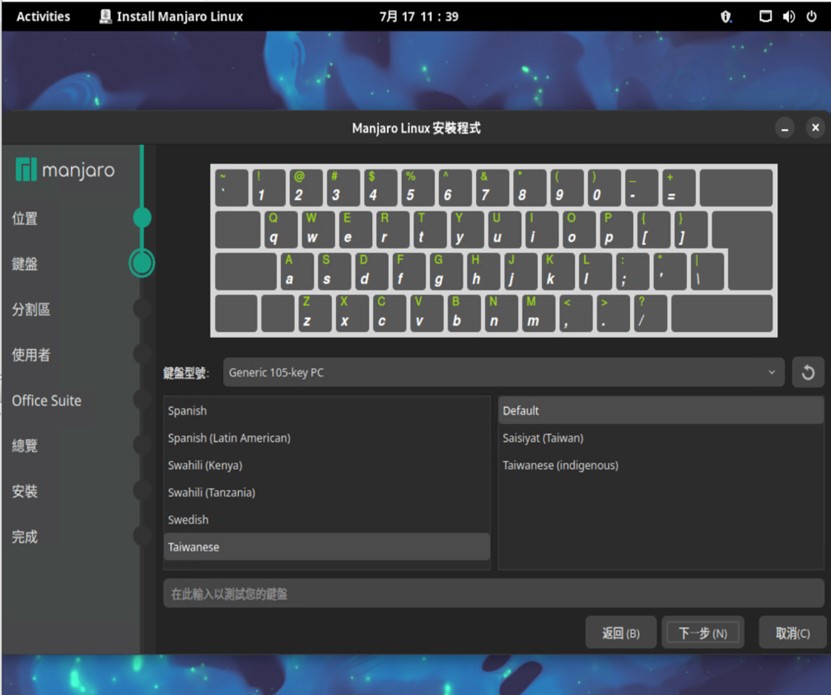
選擇安裝的磁區。
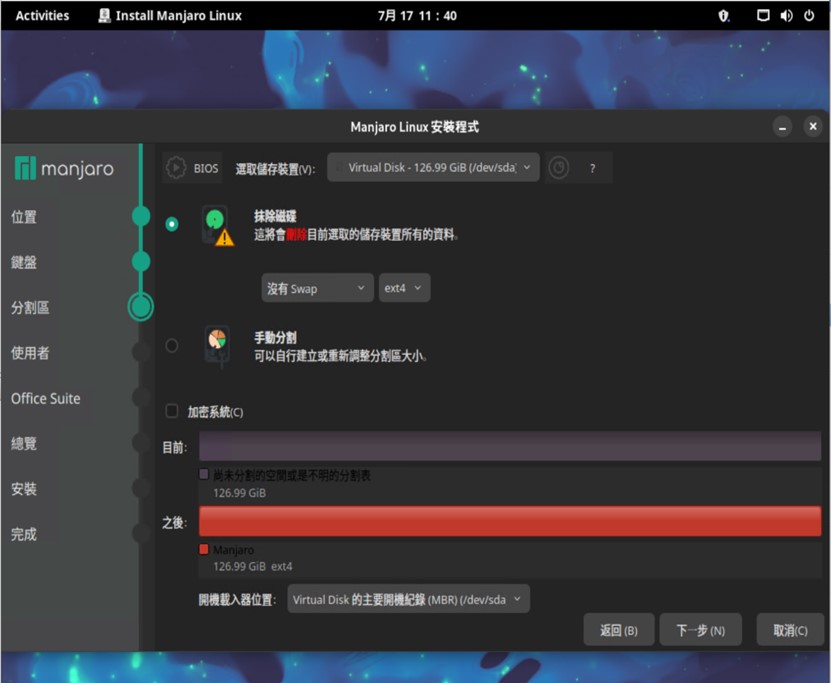
設定使用者的登入帳號及密碼。
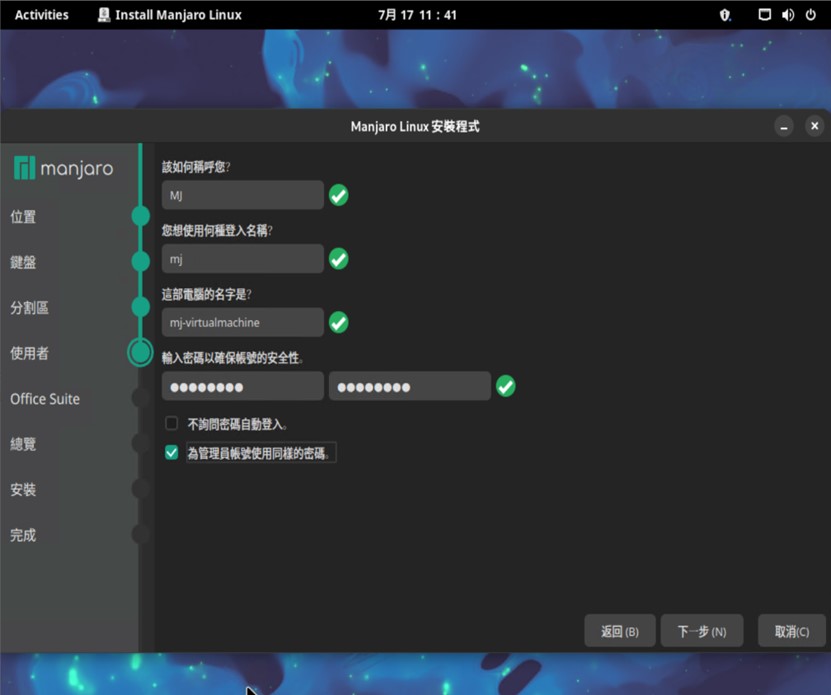
安裝LibreOffice。
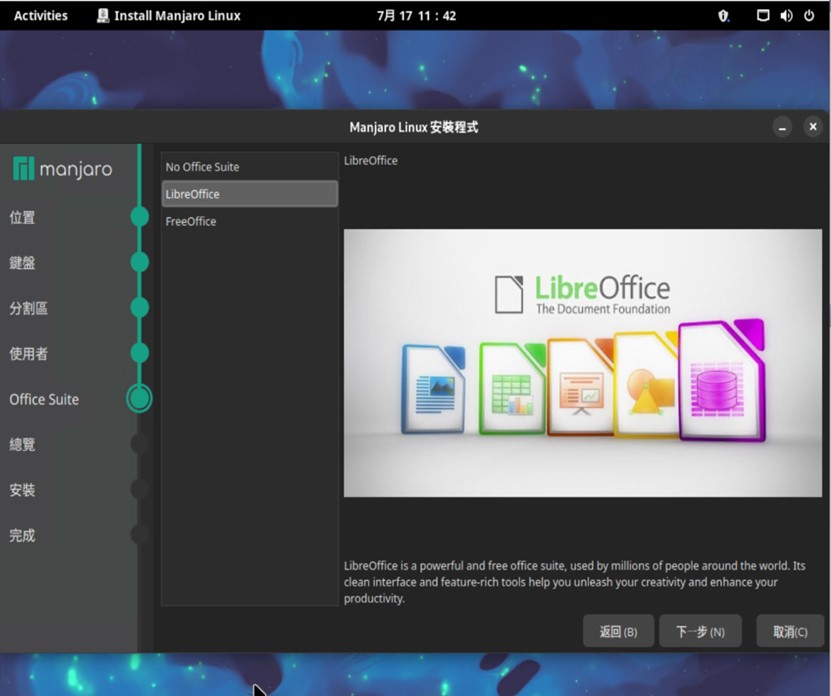
檢視安裝的細項都沒有問題後,點選安裝。
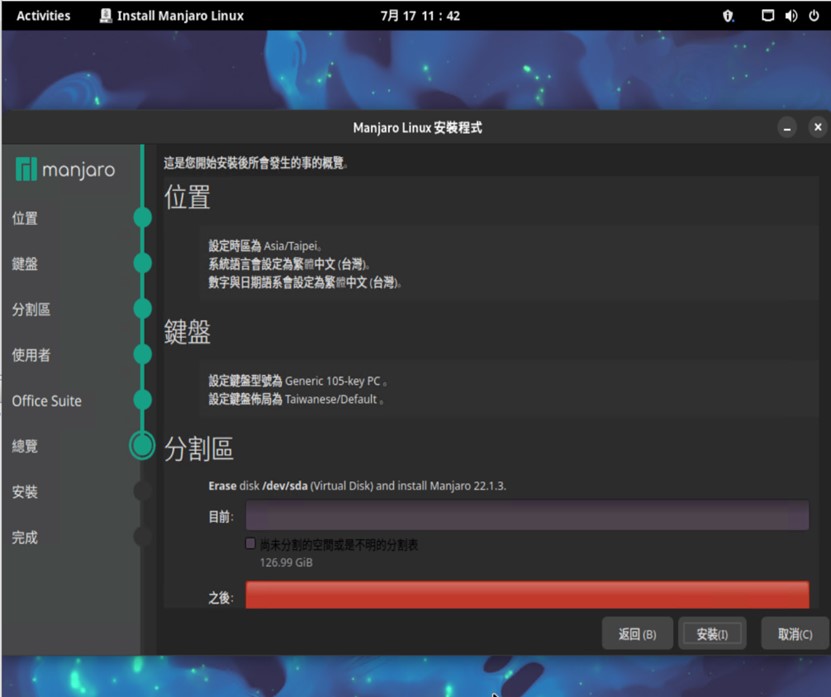
安裝過程中。
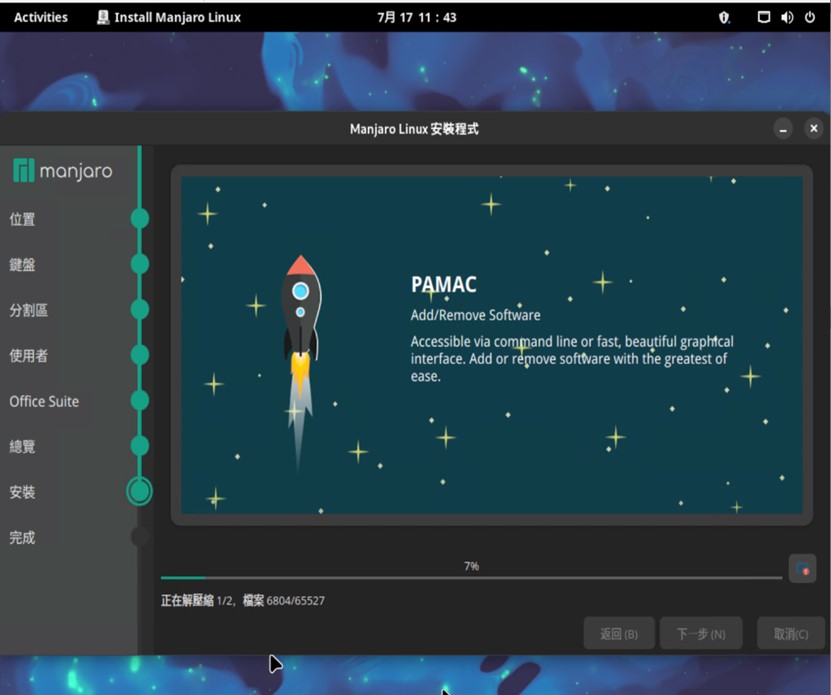
安裝完成後,重新啟動。
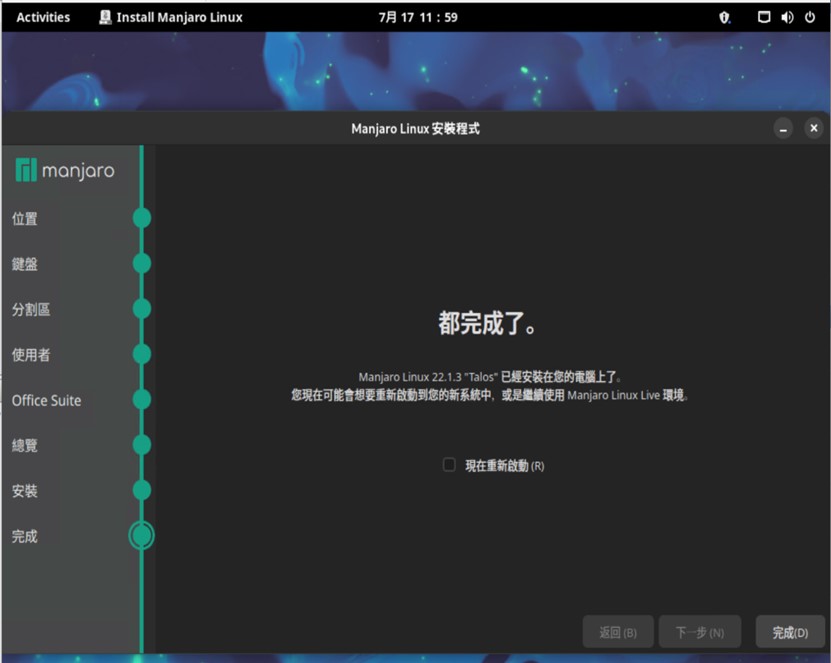
重新啟動後,就可以開始操作了,先開啟Firefox瀏覽器。
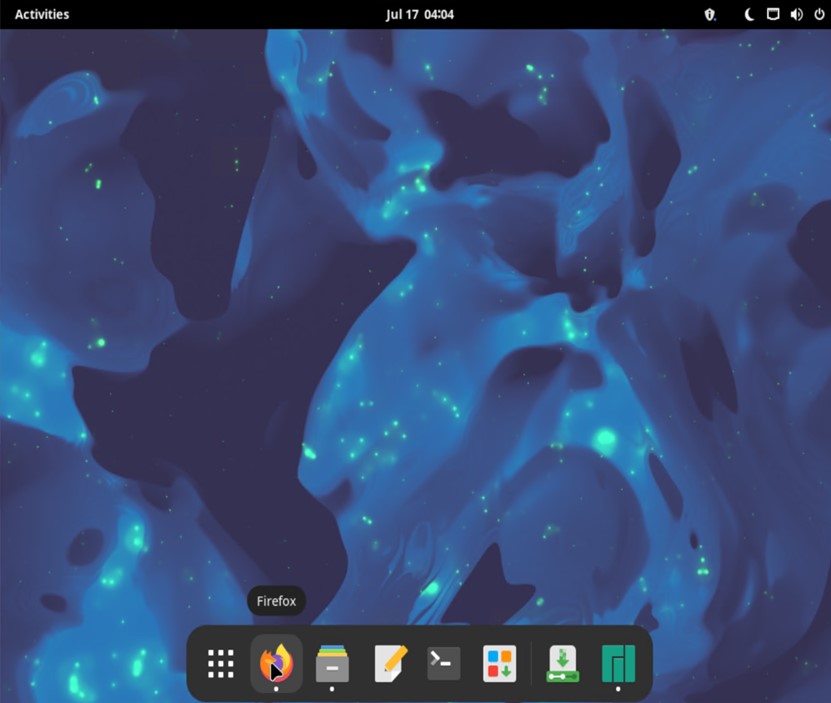
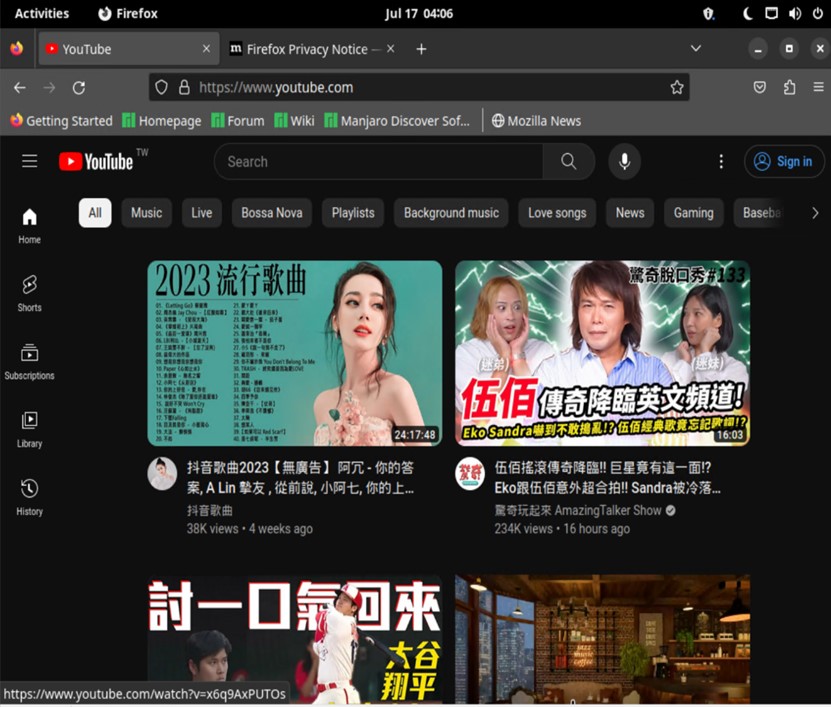
預設已經安裝好的應用程式。
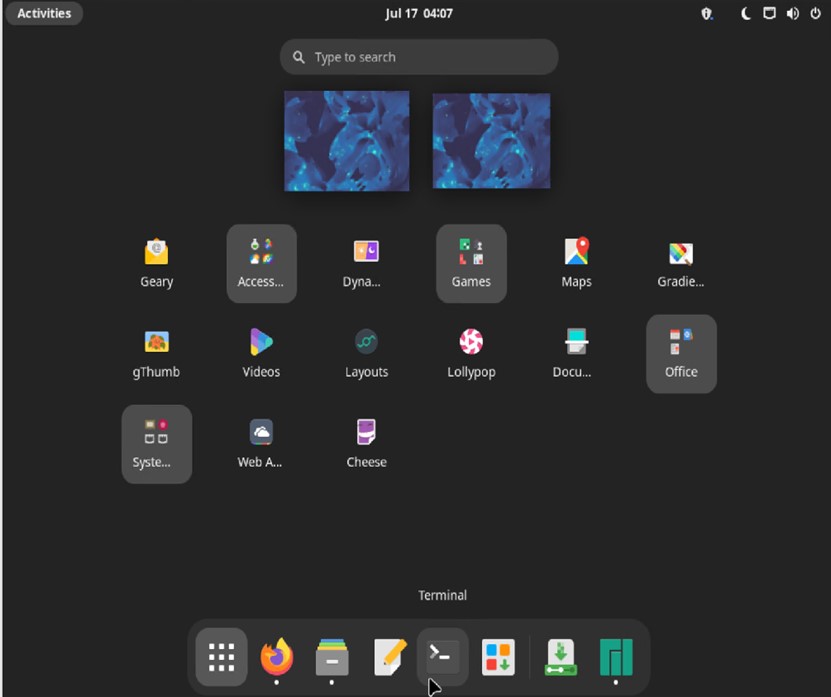
這樣就完成了 Manjaro 的虛擬機安裝了。
會選擇Manjaro,是因為它有隨插即用的硬體支援,絕大多數的桌機、筆電在安裝 Manjaro 後,都可以正常的使用顯示卡、網路卡、音效等驅動,搭配輕量化的核心,開機啟動更是只有極速完成可以形容,上網瀏覽、影片觀賞體驗極佳,都是它的特色。
藉由ITE2 NAS 的虛擬機功能,練習安裝 Manjaro ,推薦給新手入門想學習的朋友們。