WINDOWS已經快問世40年,電腦也普及了大概20—30年,你是不是認為你已經很會 設定電腦 了呢?
這邊介紹一些功能及設定看看能不能幫助你更順利的使用電腦!

1.跳電後復電時自動開機
如果你是電腦時常開機並掛機的用戶,但又怕跳電後不會自動開機,那可以將BIOS的高級電源開啟成Power On或者是Last State,通常這個設定值會在BIOS設定內的[Advanced]>[APM Configuration]或者是[高級電源設置管理]內
通常設定值會有這三種可以選:
[Power Off]:若電源中斷後再次連接電源時,電腦會保持關機狀態,不會自動開機
[Power On]:若電源中斷後再次連接電源時,電腦會自動開機,不需在按開機鍵
[Last State]:若系統電源中斷後再次連接電源,電腦會恢復到關機前的狀態,例如:
- 假設電源被切斷之前是開機、睡眠、關機狀態,復電後也會是開機、睡眠、關機狀態
- 假設電源被切斷之前是關機狀態,復電後也會是關機的狀態
通常筆者是設定為Power On或者是Last State來維持日常使用,以免跳電或停電時電腦、NAS停止運作
P.S ITE2 NAS皆已經預設為Power On囉! 若需要更改的也可以參照以下步驟
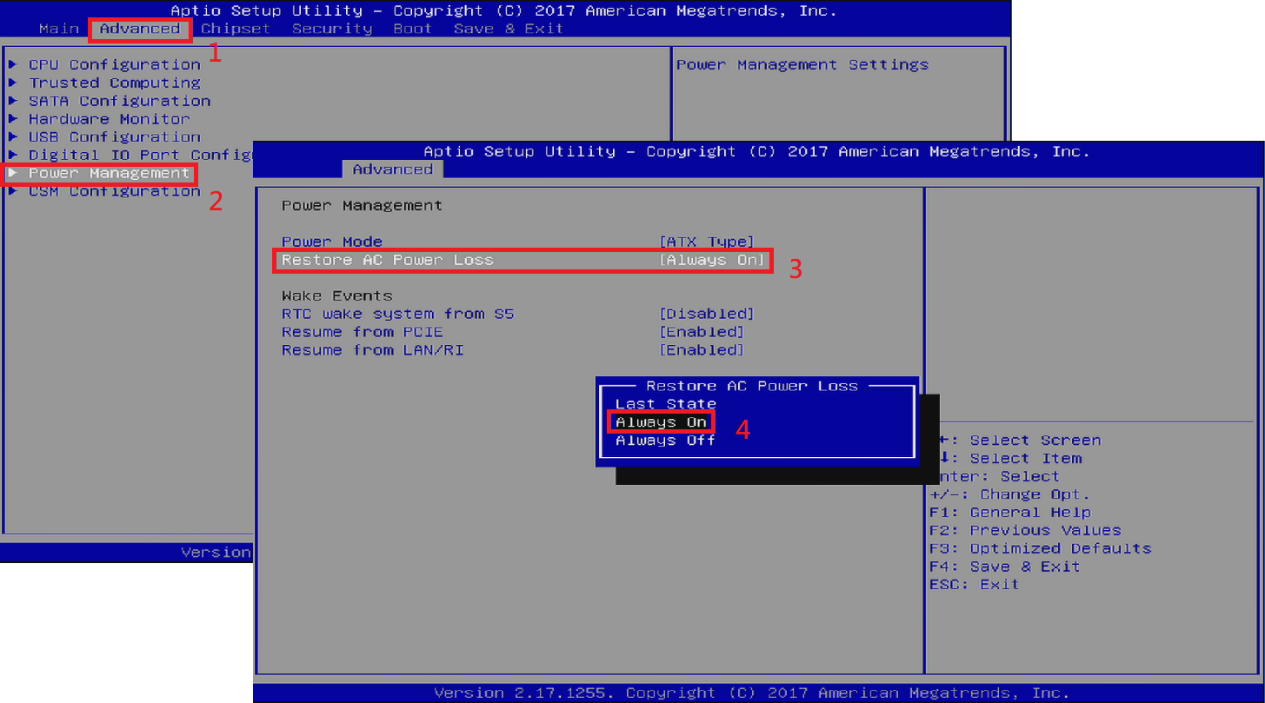
範例圖,各廠的BIOS設定的位置不一樣,建議查詢產品說明書
2.關閉、開啟睡眠模式
若您有發現您的電腦時常會進入睡眠模式,這邊會引導您開啟/關閉睡眠模式
進入到[設定]>[電源選項]
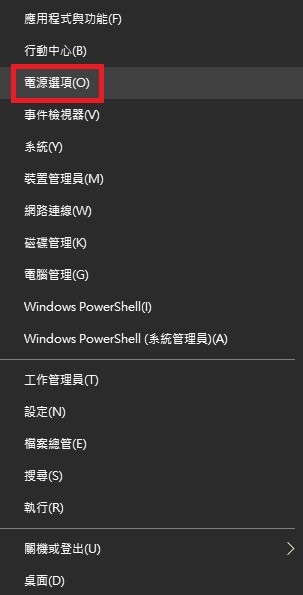
點選[其他電源設定]
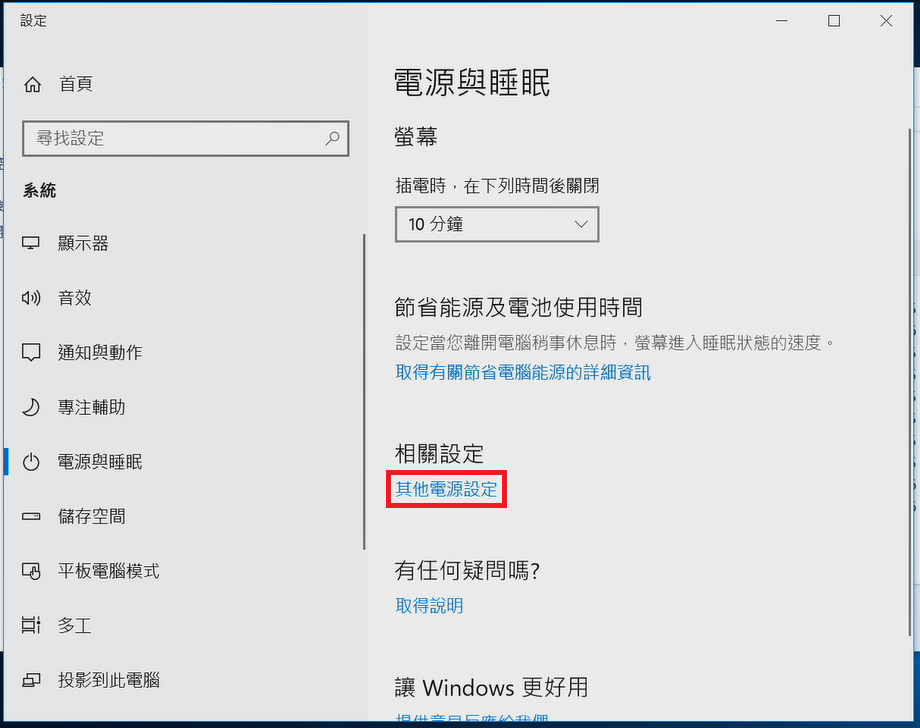
在已經勾選的慣用計畫中,點選右邊的[變更計畫設定]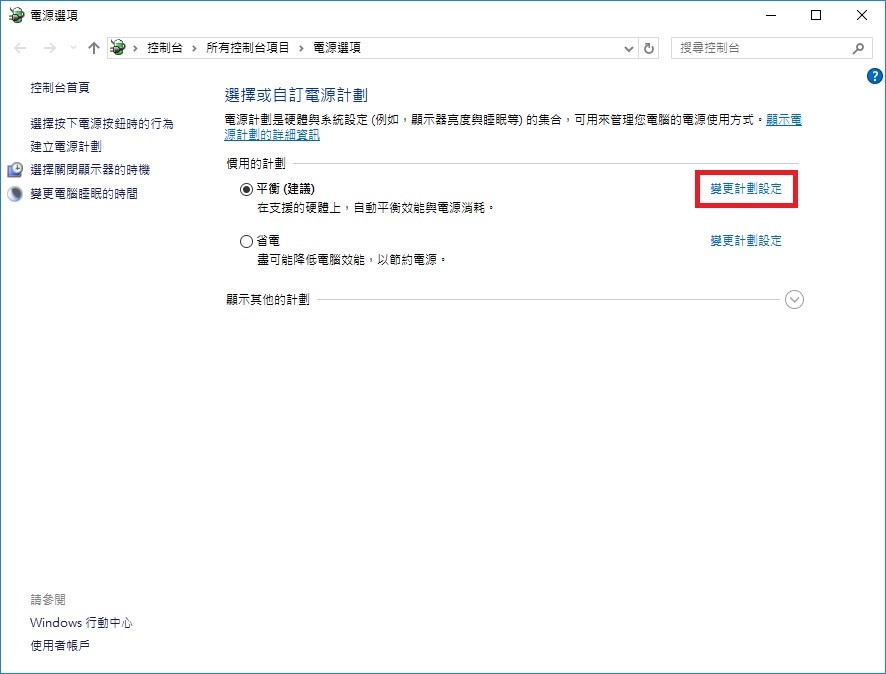
找到[進入休眠前的時間]將數值改為0(永不)後按下[確定]
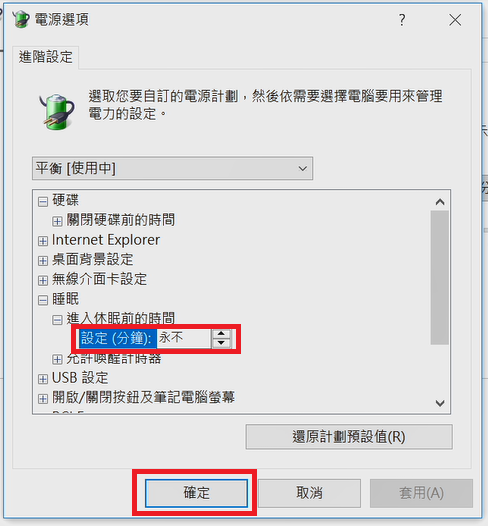
若您希望開啟休眠,就將設定(分鐘)改為自己想要的數值
P.S ITE2NAS都已預設為關閉,若有需要調整都可以參照此步驟!
3.自動備份
這邊簡單介紹筆者常使用的兩個備份軟體Cobian Reflector、FreeFileSync,
兩套軟體都有不同的優缺點跟功用,筆者兩套都會使用,以下就來介紹:
Cobian Reflector是一套國外人士所研發的自由軟體而且也有中文化,他的好處是可以設定排程備份,且備份模式也有[完整備份]、[差異備份]、[增量備份]多種模式可以選擇!


設定來源、目的
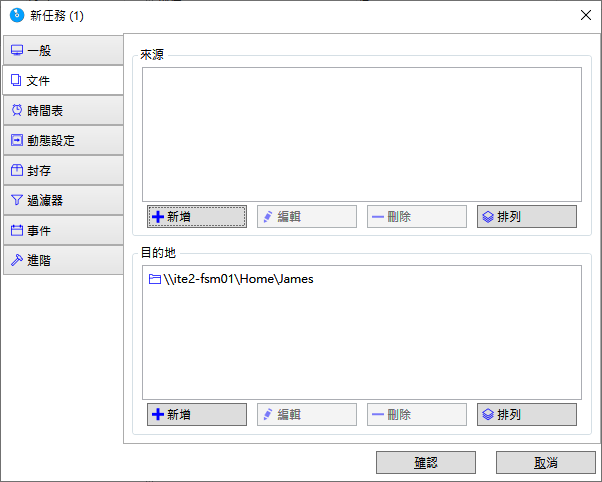
設定排程,可選擇每週,或每月的某個時間讓他自動作業!
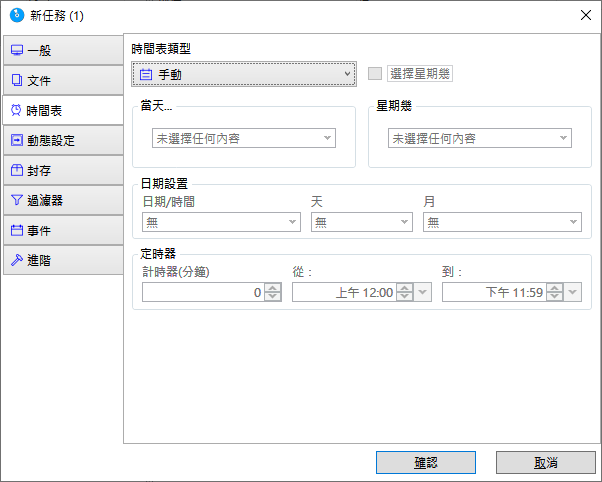
還可以設定過濾排除要備份的檔案
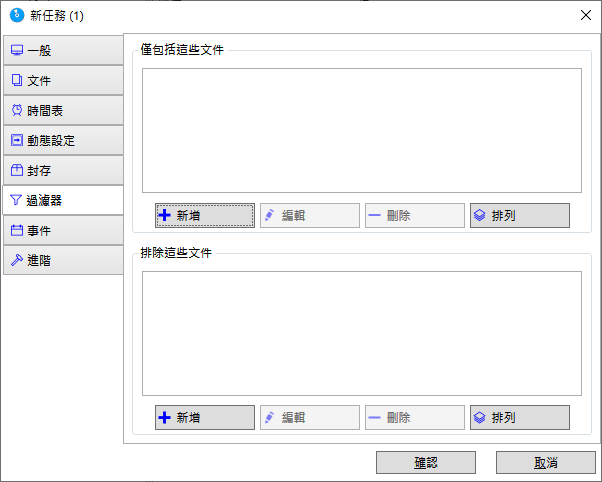
另一套軟體FreeFileSync也是有排程備份功能,但設定方式會較為複雜,筆者這邊比較常使用這套軟體是用做大量資料夾的搬移或者是比對
只要在左邊瀏覽來源端、右邊瀏覽目的端,按下[比對],FreeFileSync就會幫你進行兩個資料夾的比對,不管是檔案大小或是檔名都一覽無遺,讓你知道兩邊檔案一不一致,若你希望來源、目的端資料夾內容一致的話,右上角按下同步(更新)就可以將兩邊資料夾同步成一模一樣!
通常筆者會用這套軟體來多加確認我的資料是不是有正確備份
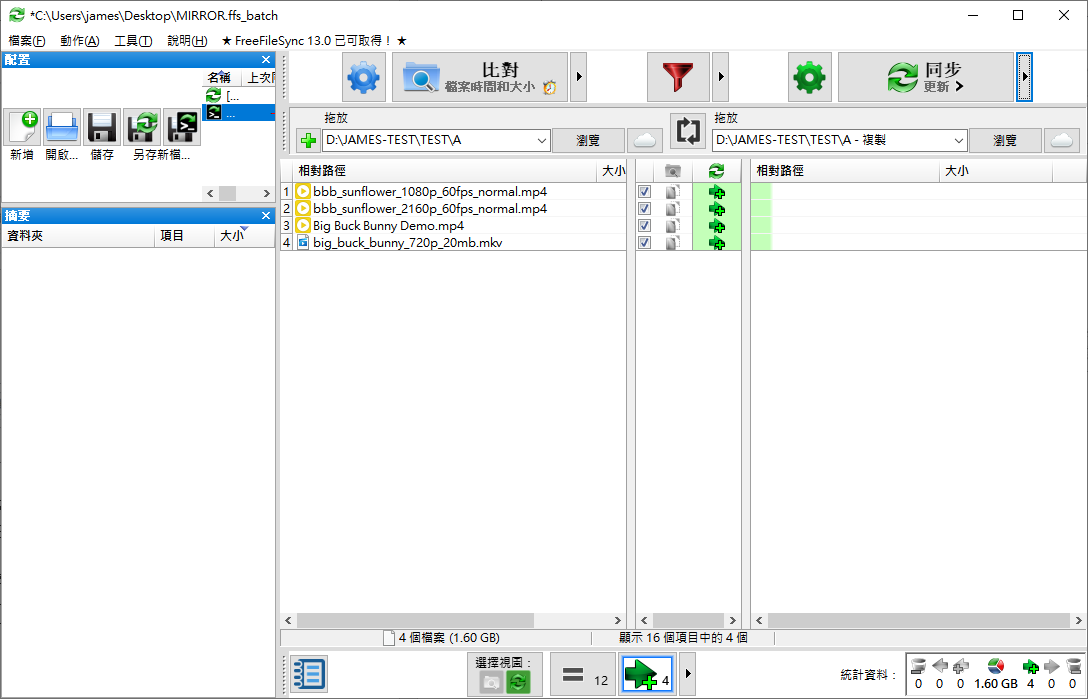
因篇幅關係只簡單介紹一下,建議使用者們都可以自己下載來試試看喔!