
WordPress 做為常用的部落格或企業形象官網框架,很多主機商都對其有蠻高的支援度,但是若想要安全性完全由自己控管,就得自行將環境架設起來。雖然要求的環境只有三要素,WordPress安裝包本體、可執行php的環境(如apache、nginx)、以及Mysql,如果使用整合套件會方便許多,如常見的xampp,但會受限於整合套件本身的支援度以及套件本身已知的弱點,反而容易被攻擊,本篇文章將介紹如何從零開始使用Windows的IIS環境架設WordPress網站。
前置作業
1.安裝PHP
- 安裝PHP
- 解壓縮放到D:/下(純範例,放在其他路徑也可,但後續設定要做相應調整)
- 設定php.ini檔
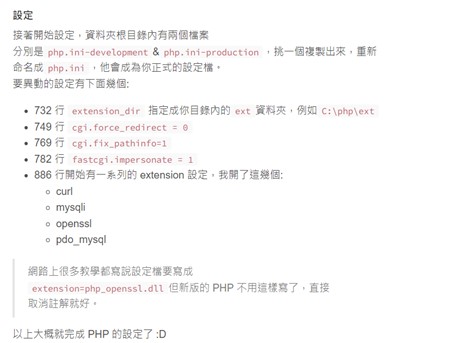
2.安裝Windows Server 安裝 MySQL Community 免費社群版
- 安裝完成後建立新的一組User
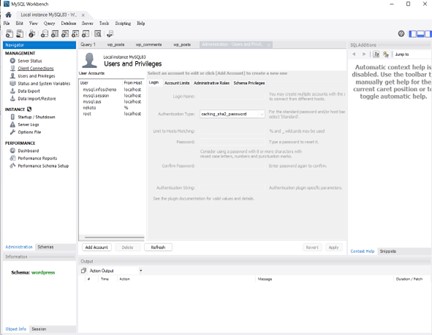
- 登出後使用該User登入
- 點選Schema切換頁籤
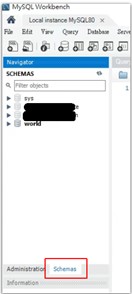
- 空白處按右鍵>建立新資料庫
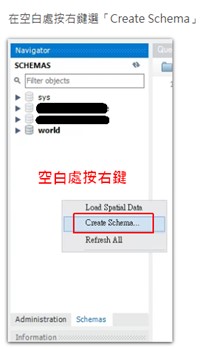
- 輸入資料庫名稱

- 這邊建議使用 utf8mb4 這個字元集,主要的差異是 utf8mb4 最多使用4位元編碼一個字,而 utf8 最多只有3位元編碼一個字
- 如果要跟國際接軌,使用4位元才可以儲存更多國家的文字,包含中文的罕見字
- 在 Charset 選擇「utf8mb4」,在Collation 就選擇「utf8mb4_unicode_ci」
3.下載WordPress
- 安裝完後解壓縮,先記住這個解壓縮完的路徑
在IIS安裝 WordPress 網站
1.開啟控制台>最右排程式和功能
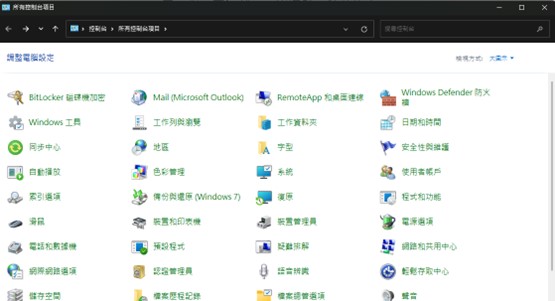
2.左側開啟或關閉windows功能
3.找到Internet Information Services > World Wide Web服務>應用程式開發功能>選擇ASP.NET 4.8、NET擴充性4.8選項
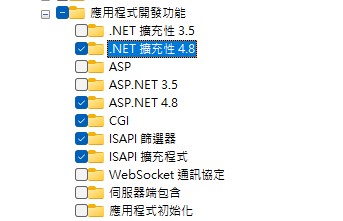
4.Internet Information Services > World Wide Web服務>一般HTTP功能選擇預設文件、靜態內容選項(才連的到本地js css)
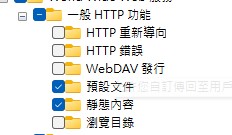
5.打開IIS管理員
6.IIS > 左側選單應用程式集區>右鍵新增應用程式集區
7.名稱:PHP (可自行取名)、 .NET CLR 版本:沒有受控碼、受控管線模式:整合式
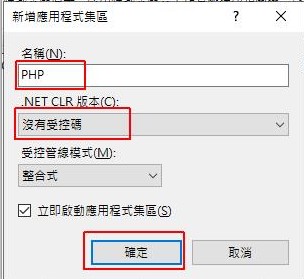
8.對「站台」按右鍵,選「新增網站」
9.輸入站台名稱,我這邊用 “wordpress”做為示範名稱
10.在「應用程式集區」選擇 “PHP”
11.實體路徑就選擇剛剛 WordPress 下載後解壓縮的位置
12.在下方的主機名稱,如果有設定 DNS 轉址到此電腦 IP,就可設定網域名稱,連接埠我用 8080 port 做示範
13.設定完成後點選右側的瀏覽:*8080,按照WordPress的安裝教學完成安裝

14.安裝完成後前往http://localhost:8080/wp-admin/
15.登入後確定外掛安裝/啟用、外觀安裝/啟用、圖片上傳以及文章編輯/發布等等功能是否正常,若正常則完成安裝流程
結論
在過去,大部分的PHP框架都是架設在Linux環境上。這主要是因為Linux提供了一個強大且靈活的開發環境,讓開發者可以輕鬆地安裝和管理各種開發工具和套件。然而,這也帶來了一些挑戰。由於缺乏明確的套件和版本維護準則和流程,開發者常常會遇到操作錯誤,導致網站無法正常運作或出現各種問題。
相比之下,Windows系統的操作簡單直觀,大家的掌握度普遍較高,不需要下指令就能完成許多操作。因此,我們撰寫了這份教學,提供一個在Windows系統上安裝WordPress的標準流程,讓更多的開發者能夠輕鬆地在Windows環境下建立和管理他們的網站。
然而,我們在測試過程中發現,偶爾開啟頁面時會跑出 WordPress 自動檢查更新的錯誤。雖然這個錯誤並不影響網站的正常使用,但我們仍然需要進一步觀察,以確定是否存在相容性問題。此外,隨著網站功能的增加和變複雜,可能還會出現其他的問題和隱憂。
因此在使用這個流程時,應該定期備份網站數據,並且密切關注 WordPress 和其他相關套件的更新,以確保網站能夠穩定運行。