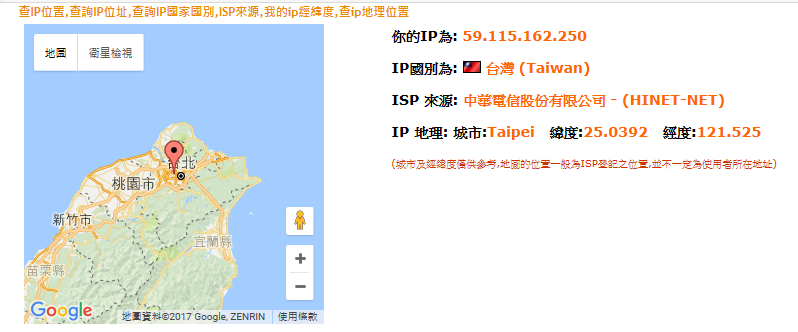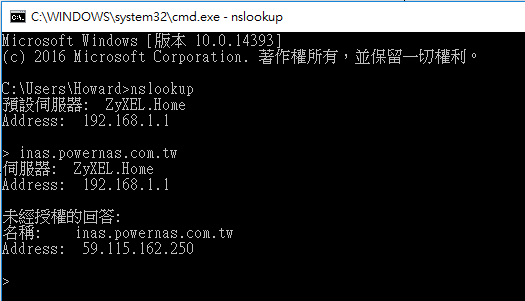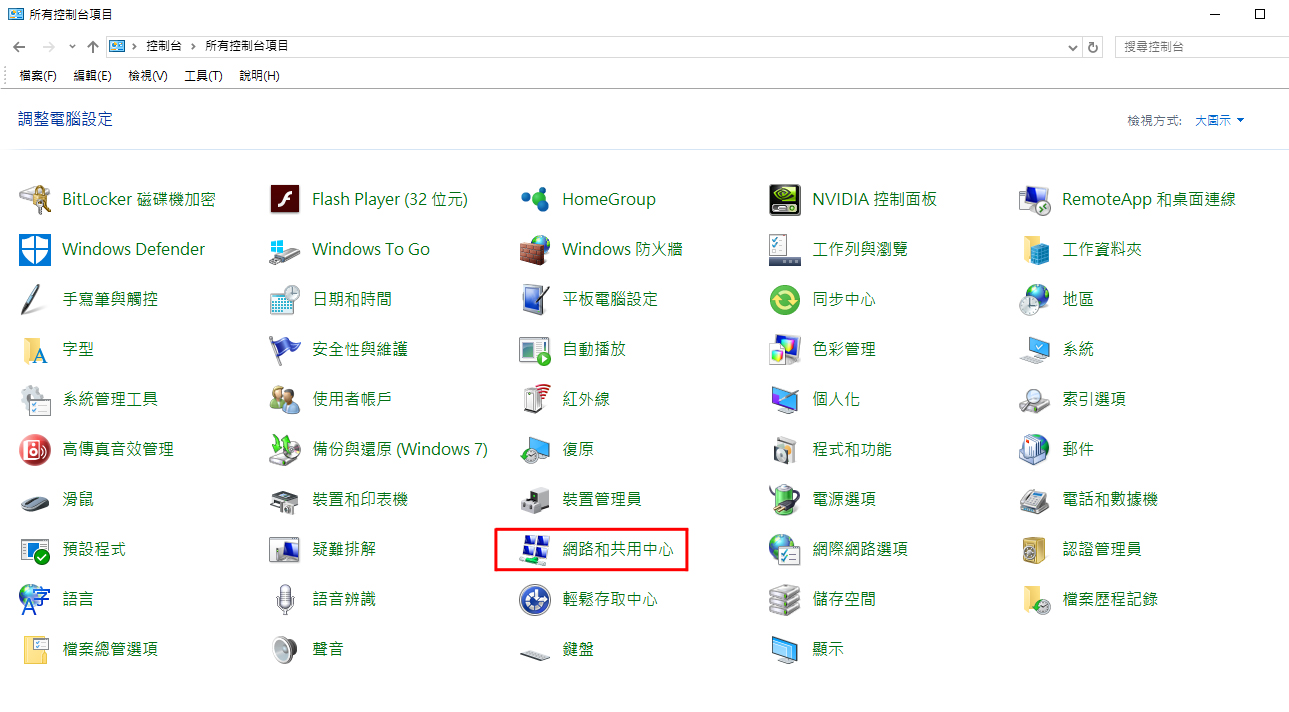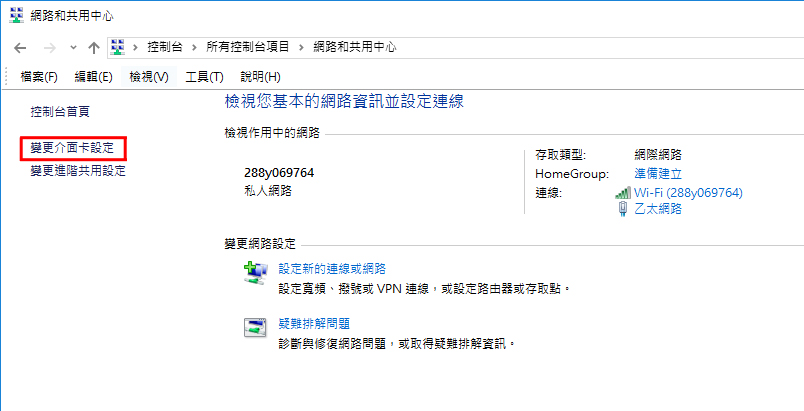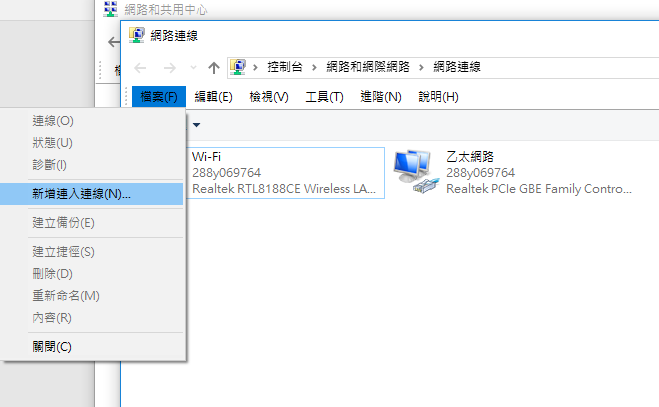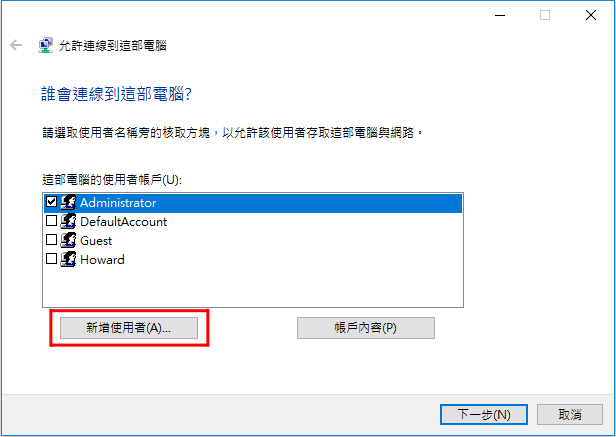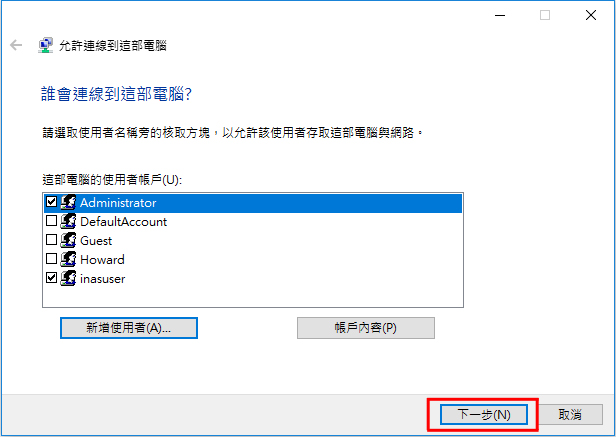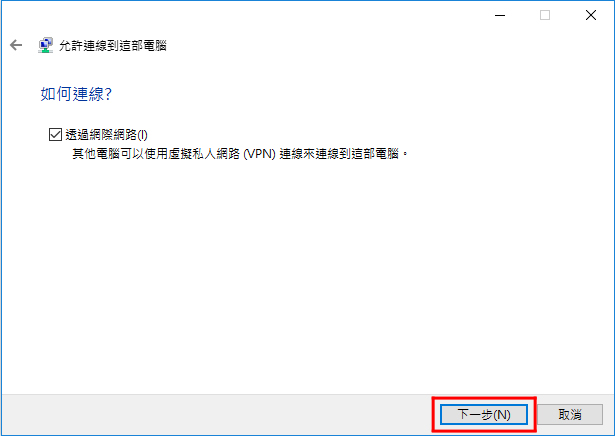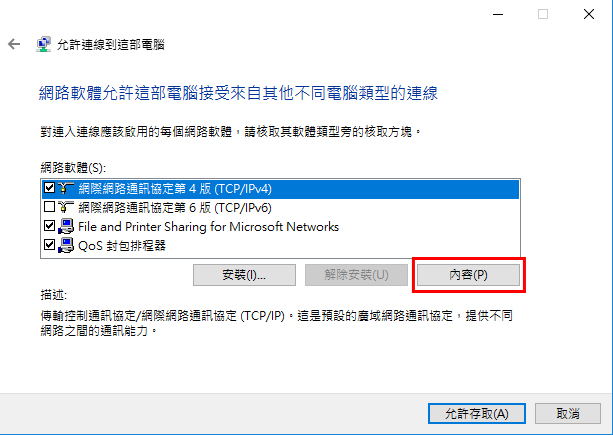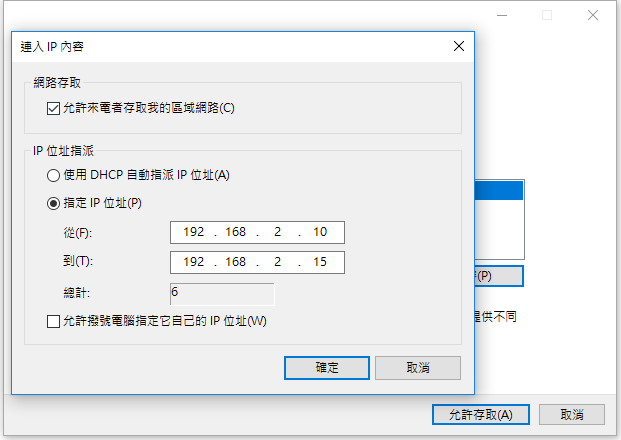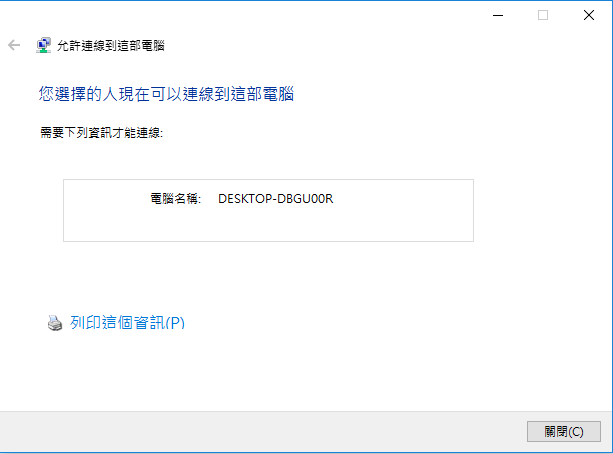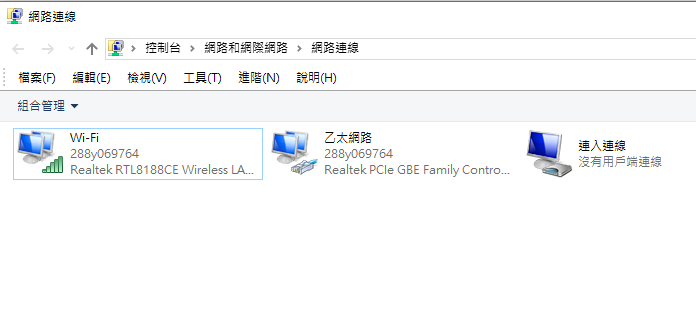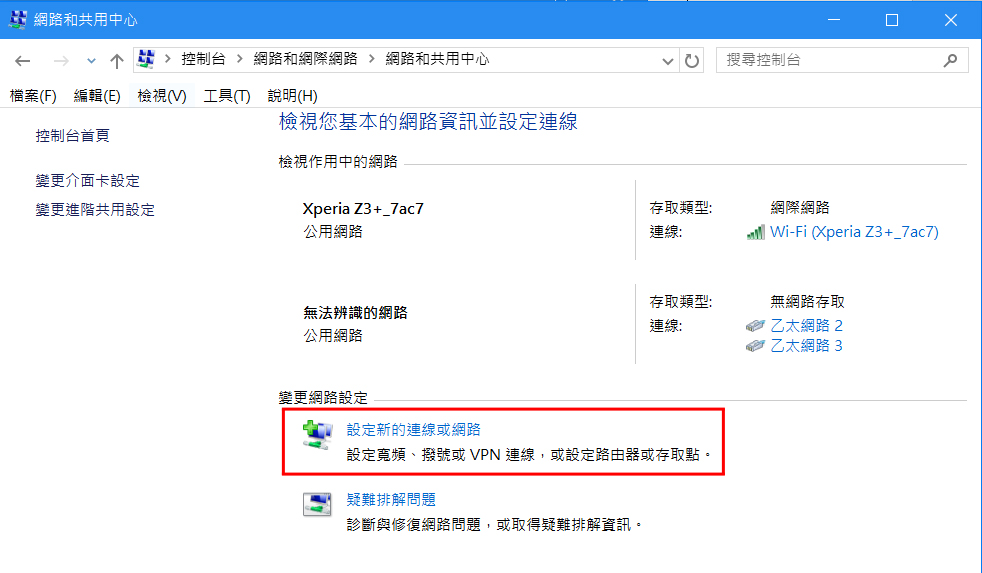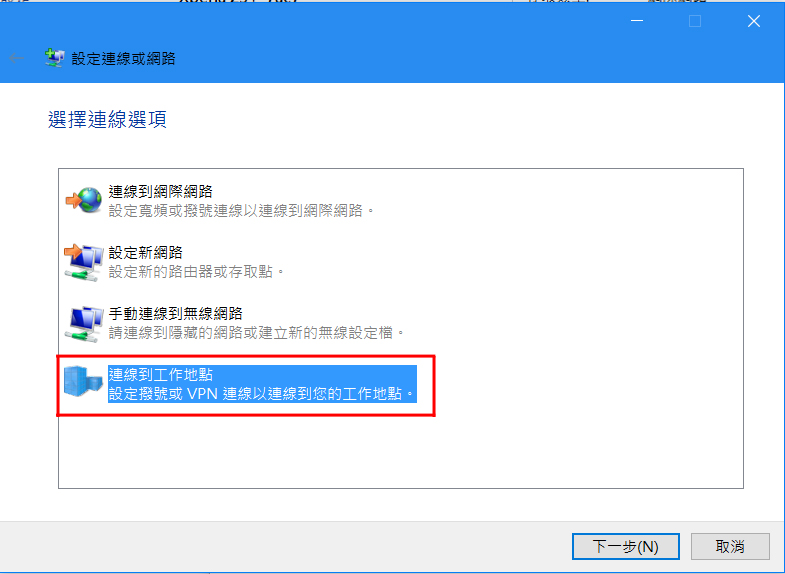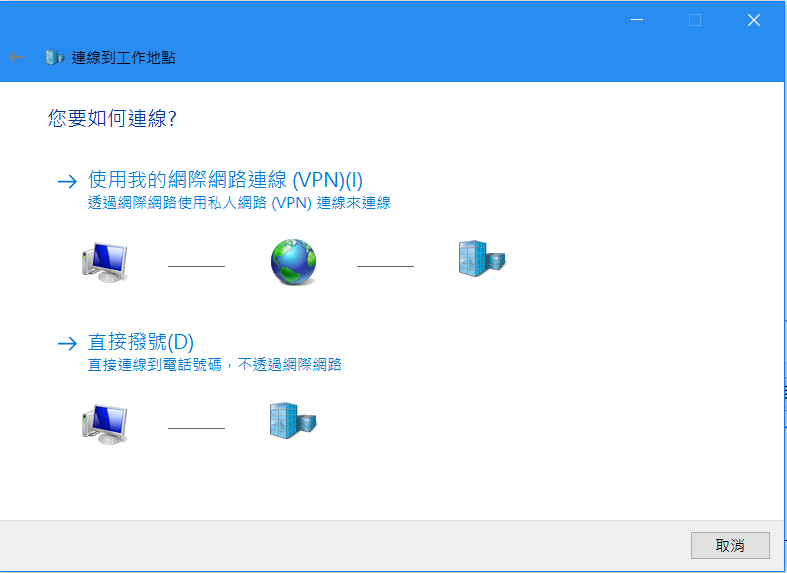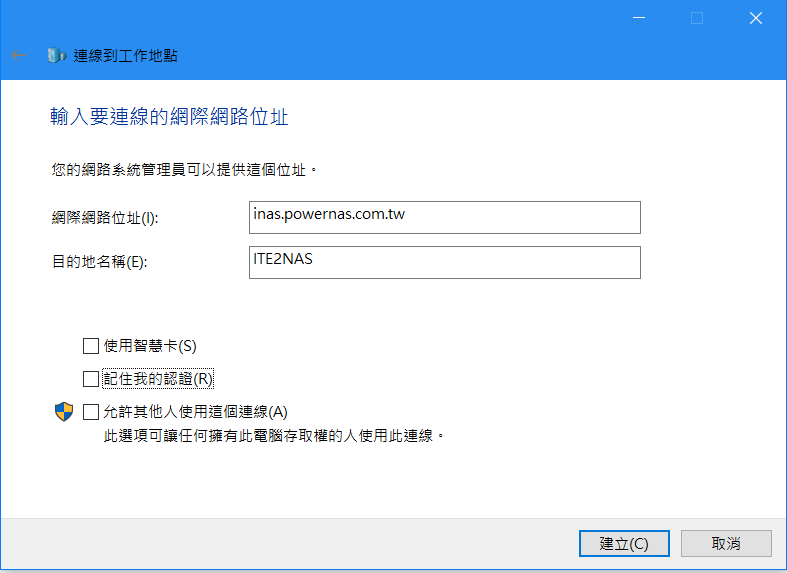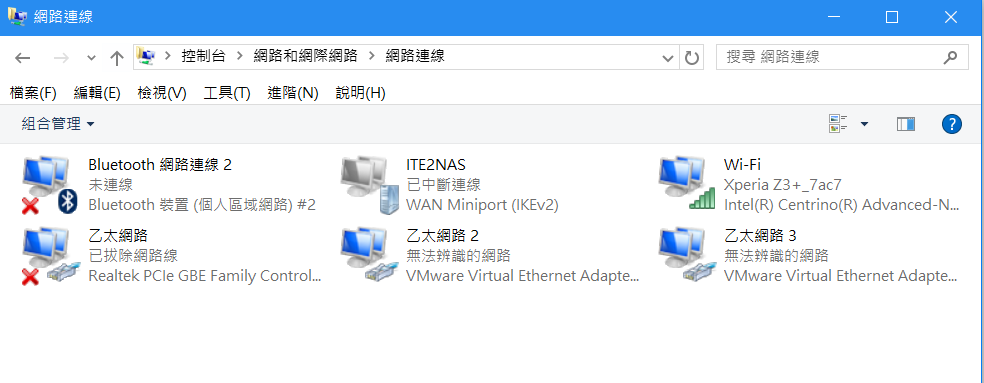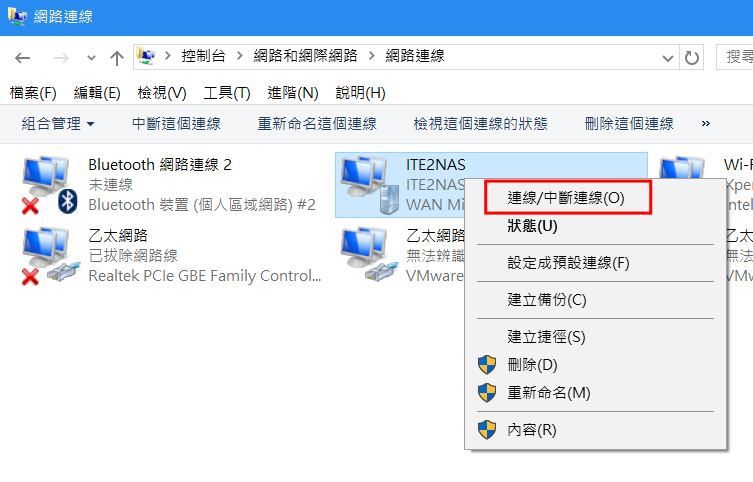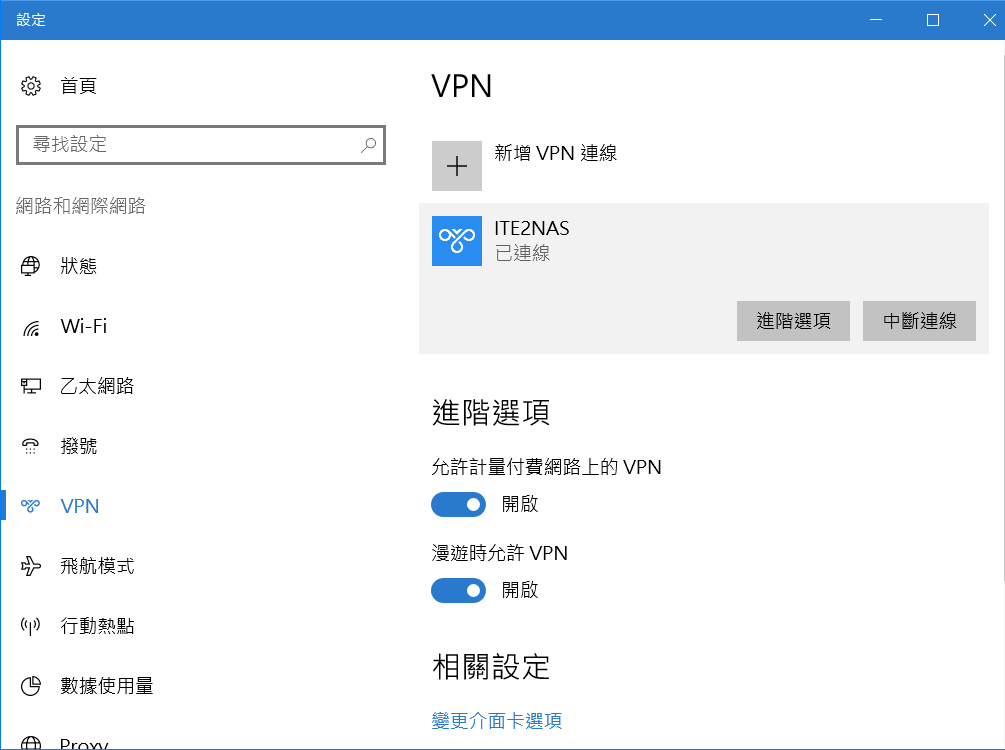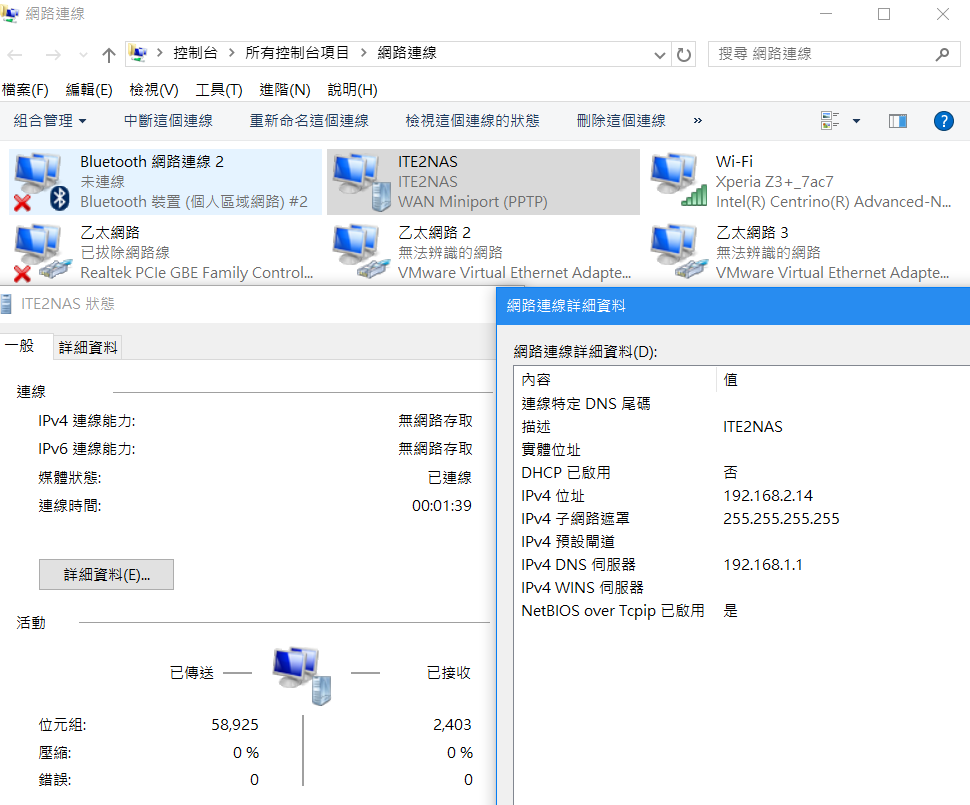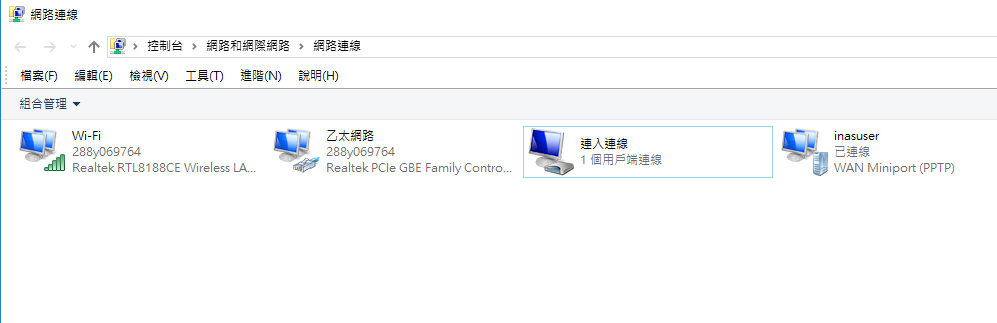由於ITE2NAS即將發行Windows 10版本的NAS儲存伺服器。
ITE2NAS是一台私有雲端的儲存設備,內建DDNS動態域名。對於家庭用戶、或是中小企業來說,導入私有雲系統變得更簡單、更方便。而這也是詮力科技設計的理念,讓NAS不只是NAS。
今天就要來介紹,ITE2NAS除了私有雲儲存系統,同時也可以利用內建的Windows 10作業系統,來建置私有的虛擬私人網路(VPN)。
首先,將ITE2NAS設定好DDNS動態域名。這裡使用inas.powernas.com.tw為例: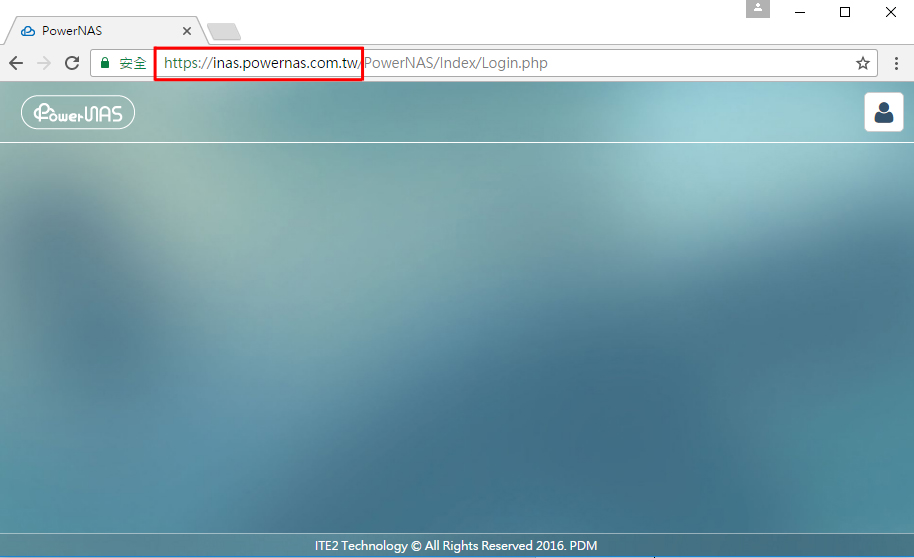
為何要先設定好DDNS動態域名?
建立VPN須有一組真實的Public IP,可是大部分的家庭用戶申請的上網方案都是非固定制。設定好DDNS以後,VPN主機的Public IP資訊就可以使用DDNS動態域名來轉換。若不知道自己的Public IP,可以使用where is my ip網頁來查詢。
設定好DDNS以後,可以使用nslookup工具來查詢,得到inas.powernas.com.tw對應到的IP:59.115.162.250。
接下來,我們開始設定Windows 10的虛擬私人網路VPN:
進入Windows 10的控制台首頁,找到網路和共用中心
點選變更介面卡設定
點選檔案,選擇「新增連入連線」
先建立一組使用者帳號及密碼,作為VPN連線認證使用,點選「新增使用者」
使用者名稱inasuser,密碼12345678
設定好使用者以後,點選下一步
允許使用者透過網際網路,連線到虛擬私人網路,點選下一步
接下來,對於連入VPN的使用者設定網路連線,點選(TCP/IPv4),點選內容
指定IP位址的用意,是可以限制連入VPN的使用者數量,此範例最多可以讓6位使用者,同時連入VPN存取虛擬私人網路。
設定好IP位址後,點選「允許存取」
完成主機端的VPN虛擬私人網路建置
回到控制台 > 網路和網際網路 > 網路連線,會發現多了一個連入連線的網路介面。
以上,是在inas.powernas.com.tw上,設定VPN虛擬私人網路。((ITE2NAS發行的Windows 10 NAS))
接下來,我們要找一台使用者的電腦,來測試連線到inas.powernas.com.tw的VPN虛擬私人網路。
我們找了一台筆記型電腦來測試連線。此範例中,點選「設定新的連線或網路」
點選連線到工作地點後,按下一步
點選「使用我的網際網路連線(VPN)」
輸入網際網路位址:inas.powernas.com.tw(ITE2NAS的DDNS動態域名)
使用者的電腦已經新增好ITE2NAS的VPN虛擬私人網路
在 ITE2NAS ,使用滑鼠右鍵,點選連線
點選「連線」
輸入inas.powernas.com.tw已設定好的使用者帳號及密碼inasuser / 12345678
連線成功
ITE2NAS的VPN虛擬私人網路已經連線成功,並且順利取得192.168.2.14的IP位址。
接下來,讓我們回到inas.powernas.com.tw主機端,可以檢視使用者的VPN連線狀態,inasuser已經成功連入虛擬私人網路VPN。
以上,是介紹如何使用Windows 10作業系統內建的VPN虛擬私人網路設定。
如此一來,ITE2NAS除了基本的網路儲存系統,也具備了VPN虛擬私人網路的應用。對於家庭、或是中小企業導入私有雲端系統更佳便利,搭載Windows 10作業系統,降低了管理的難度,更容易上手。