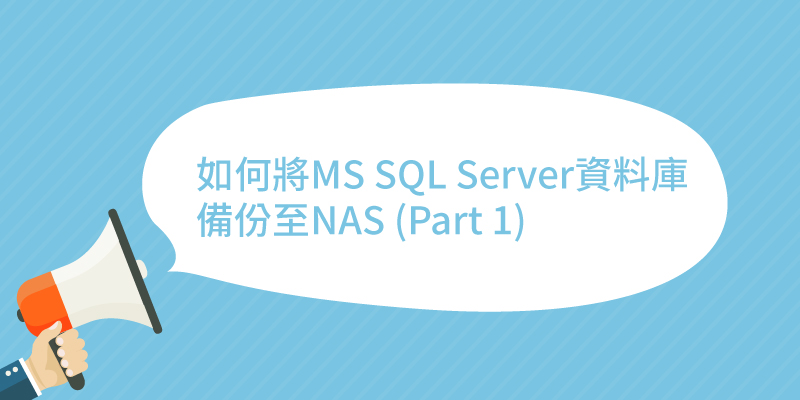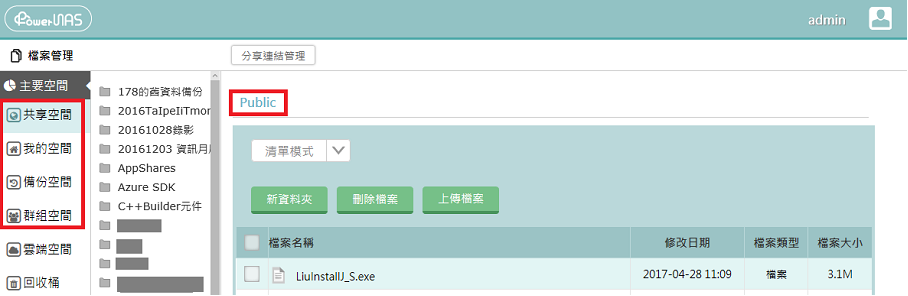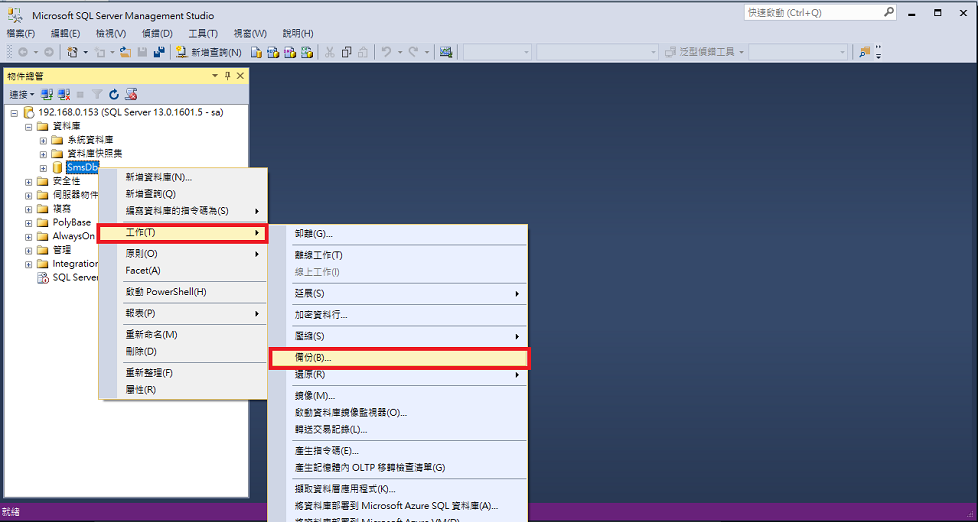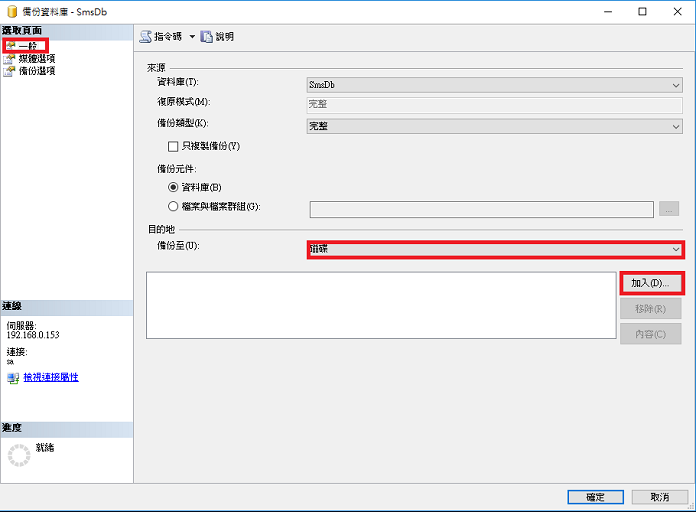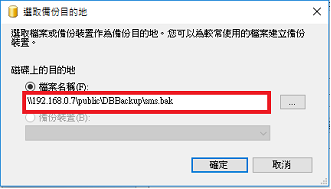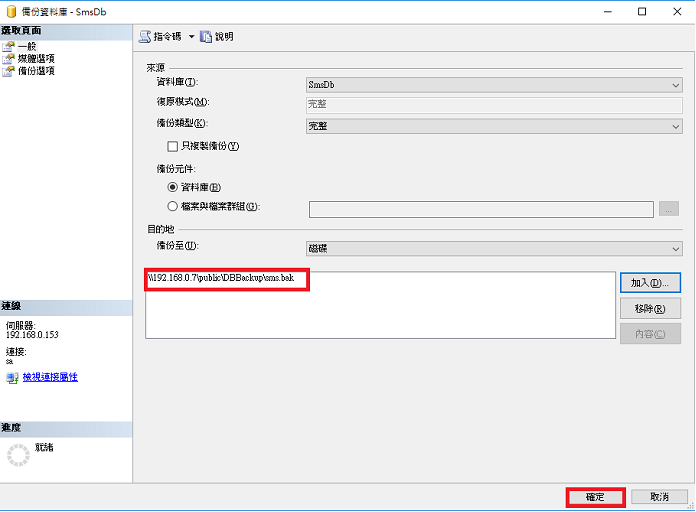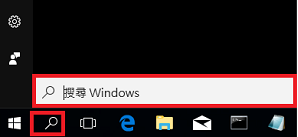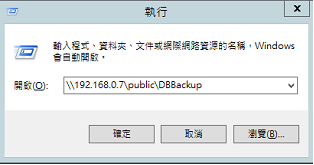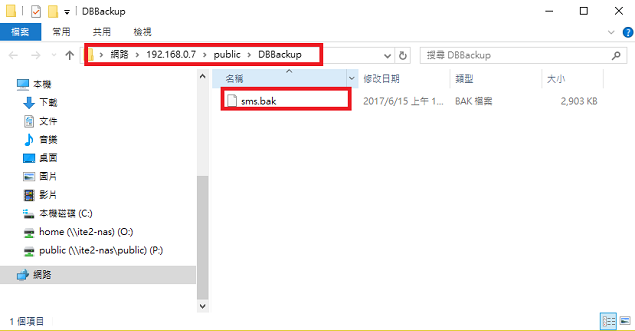中小企業的日常系統運作通常離不開 SQL Server 儲存各應用系統的資料以維持正常營運,所以做好資料庫的備份是規劃系統災難復原架構的重要一環。如果選擇將資料庫的備份直接存在 SQL Server 日常運作的硬碟裡,當硬碟掛掉時,即便想要利用資料庫的備份來還原系統也是無解的,所以必須將資料庫的備份存於其他硬碟,甚至遠端主機上。
於是資料庫備份的位置剩下以下選擇1.同機器的不同顆硬碟2.USB硬碟3.網路磁碟機,這些選擇又會需要做下列的考量:硬碟空間是否足夠、硬碟是否有容錯機制(莫非定律通常發生在當你需要使用資料庫的備份時,才發現存放備份的硬碟已經壞掉了)、建置與維護成本(當有多台 SQL Server 需要管理時,如何確保所有的資料庫都有做好備份,也能夠很輕易的找到所需要的資料庫備份)。
以上的顧慮其實可以靠購買一台NAS解決,NAS本身有RAID容錯機制,即便有一顆硬碟壞掉了,都還能夠讀取資料(記得要趕快把壞掉的硬碟抽換掉阿,同時壞兩顆以上的硬碟,資料就救不回來了),NAS也能夠以網路磁碟機的形式供大家存取資料,所以剩下的問題,也就是本文的主題:如何不用購買備份軟體,也能夠輕易的將 MS SQL Server 資料庫備份到NAS上呢?
以ITE2 NAS為例,先介紹傻瓜版的設定方式,適用於不太會管理 SQL Server 或是公司環境單純不需要管控資料庫備份的存取權限的情況:
ITE2 NAS本身有四種儲存空間(可以視為資料夾)可當作網路磁碟機使用,
1.共享空間(只要網路存取的到,人人都可以存放資料)
2.個人空間(限定本人帳號才能存放資料)
3.備份空間(也是限定本人帳號才能存放資料,顧名思義專門用來備份用的)
4.群組空間(由管理者帳號自定資料夾名稱,並設定哪些帳號可以使用此資料夾)
既然現在是介紹傻瓜版設定,當然是使用共享空間來存放資料庫備份囉,ITE2 NAS上沒有設定需要調整,只需要記住共享空間的資料夾名稱叫做「Public」(如上圖所示),現在直接從打開 Microsoft SQL Server Management Studio ,登入資料庫後開始,選擇想要備份的資料庫按右鍵→工作→備份
選擇一般頁籤,備份目的地選擇至磁碟,再點選加入
於檔案名稱手動輸入『\\NAS IP\public\資料庫備份名稱.bak』,也可以先於共享空間(Public)下先新增子資料夾(例如DBBackup),就可以輸入『\\NAS IP\public\資料庫備份目錄\資料庫備份名稱.bak』(註:右方的…按鈕,僅能瀏覽本機磁碟,無法瀏覽網路磁碟機,所以目的地只能手動輸入)
若資料庫驗證目的地沒有問題,就會將剛輸入的位置顯示在下圖,此時按確認就會立即進行備份。
等待一段時間,就會出現資料庫備份完成的訊息。
驗證備份是否順利存到ITE2 NAS的方式也很簡單,開啟Windows的搜尋功能(Windows 10),或執行功能(Windows Server),輸入『\\NAS IP\public』或『\\NAS IP\public\資料庫備份目錄』
就可以看到剛剛的資料庫備份了。
傻瓜版的設定到此結束,之後會有系列文章介紹進階版的設定、資料庫備份自動化排程與監控、Team Foundation Server (TFS)備份至Ite2 NAS等主題。