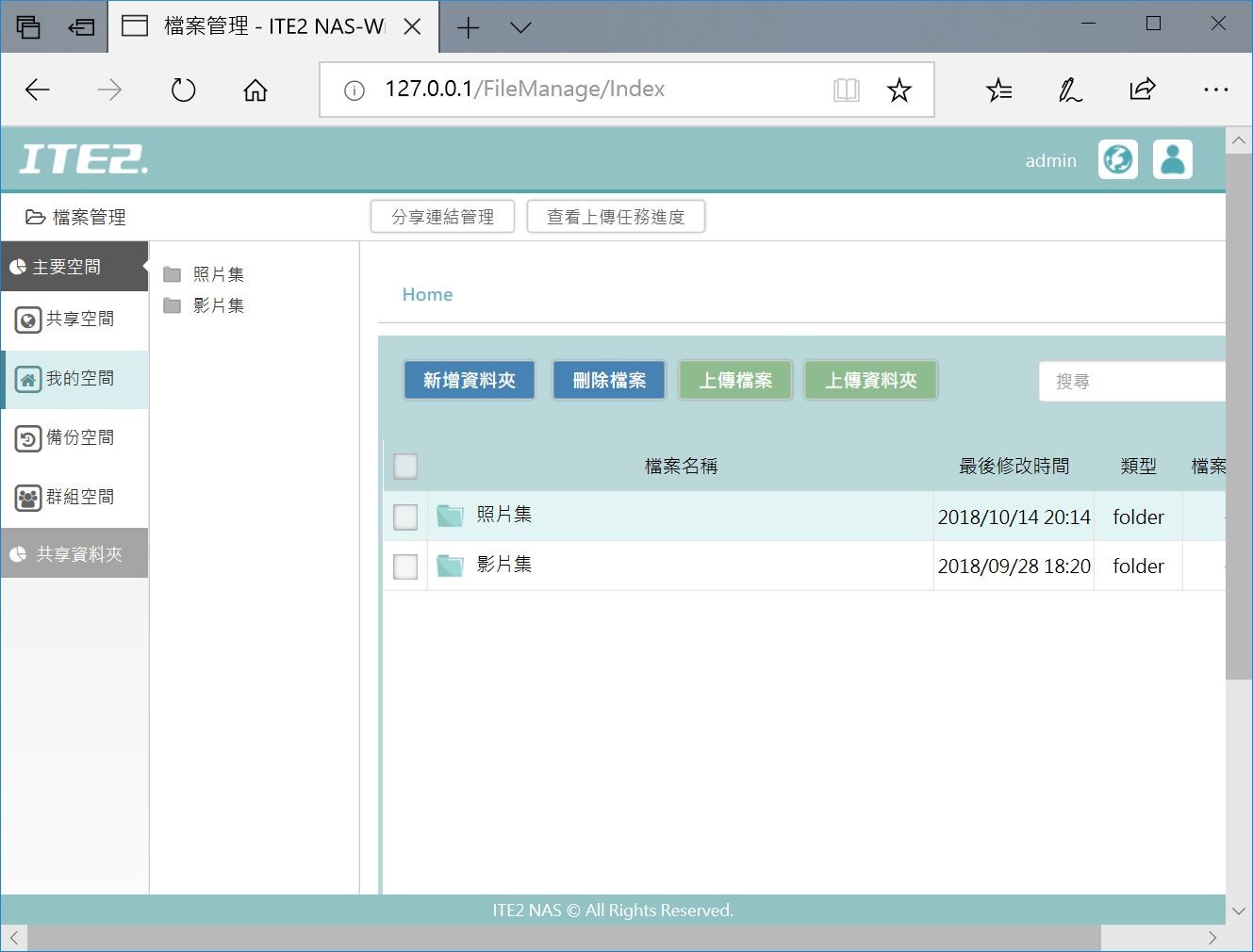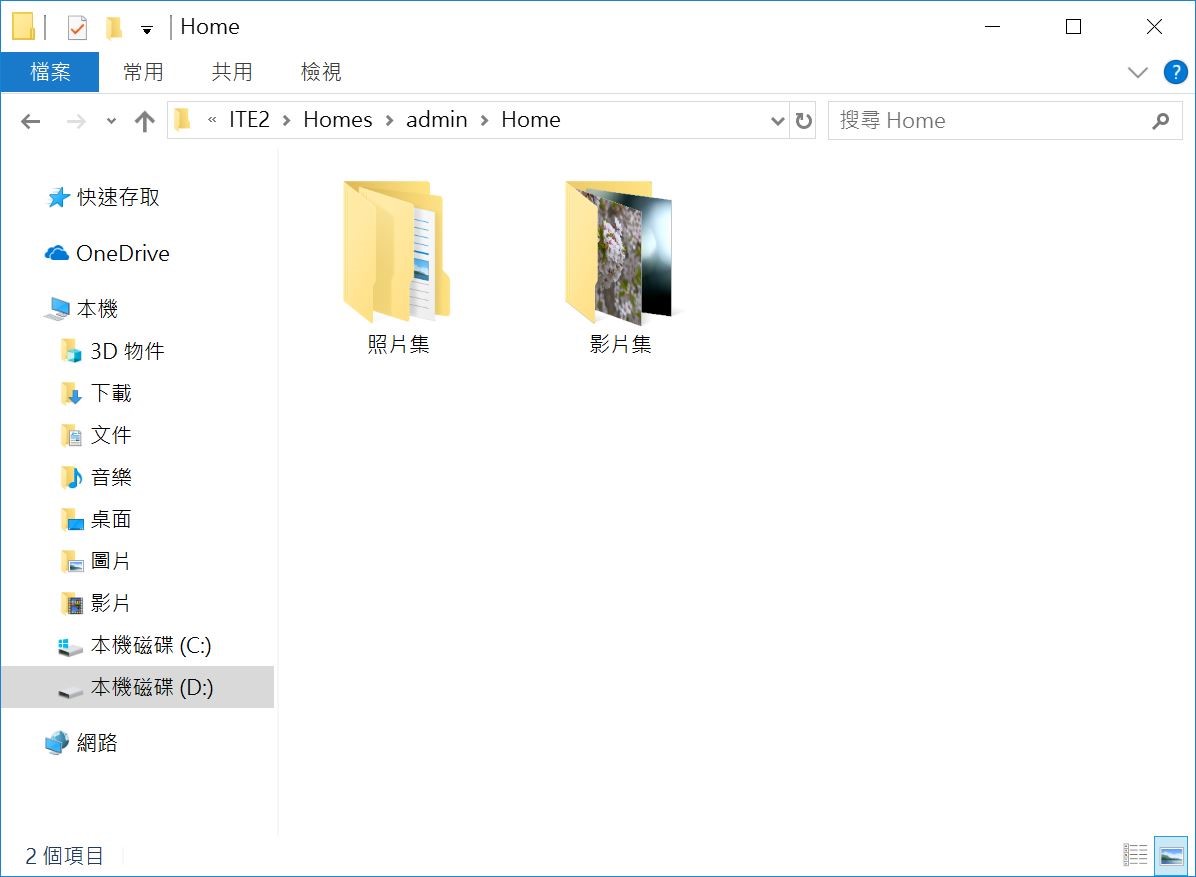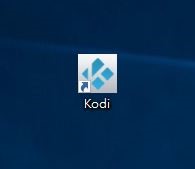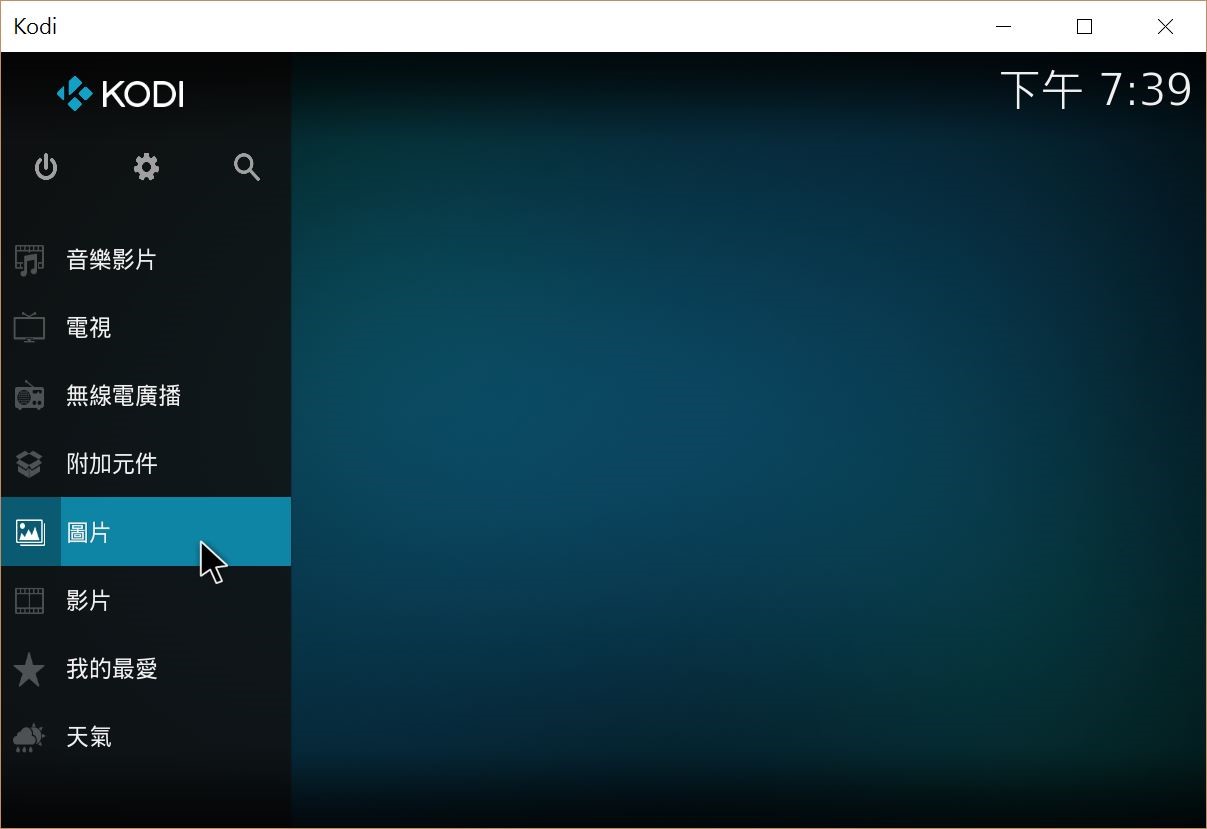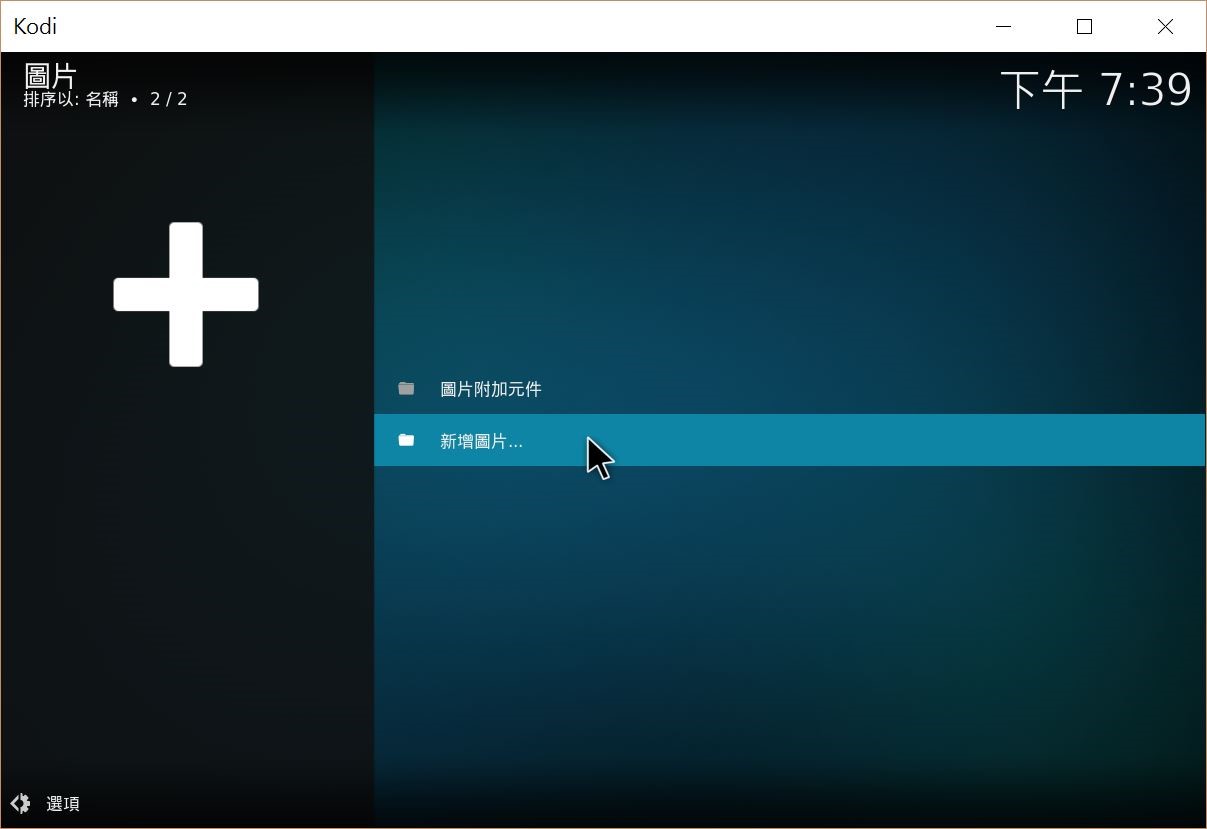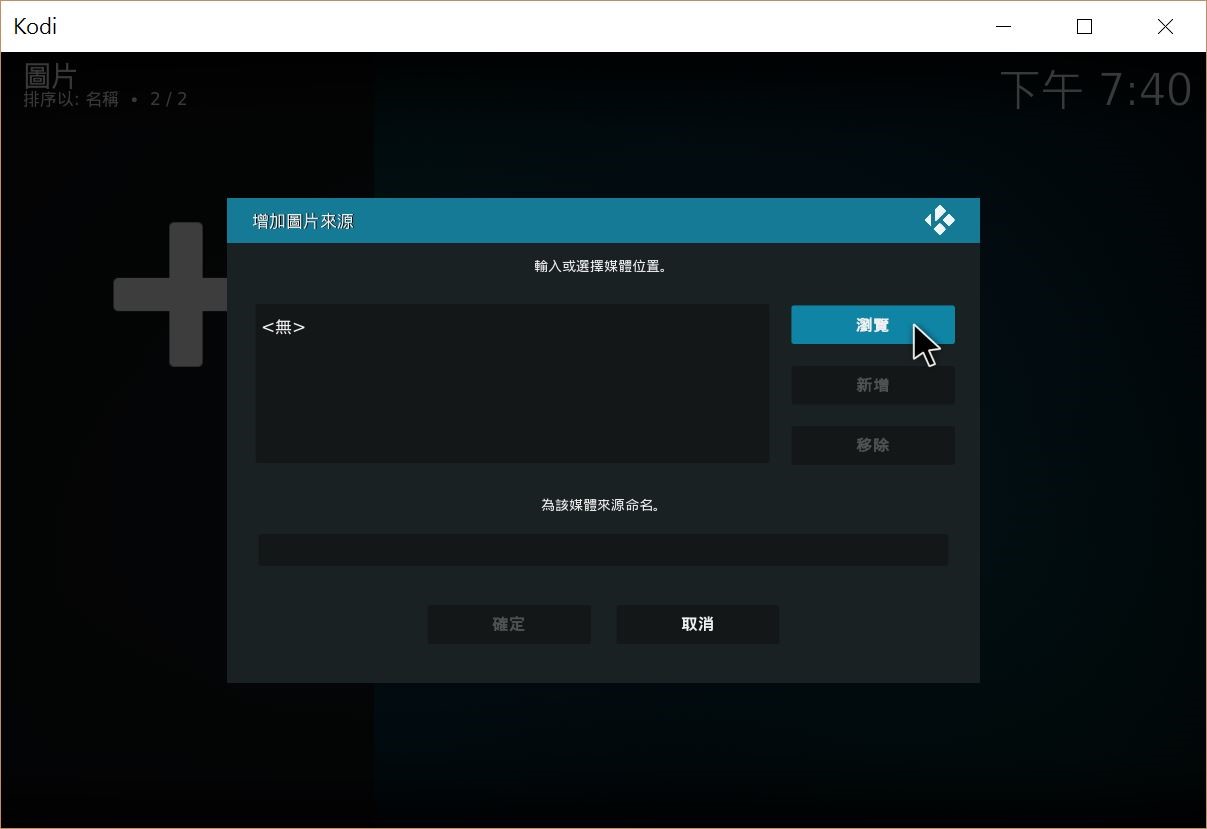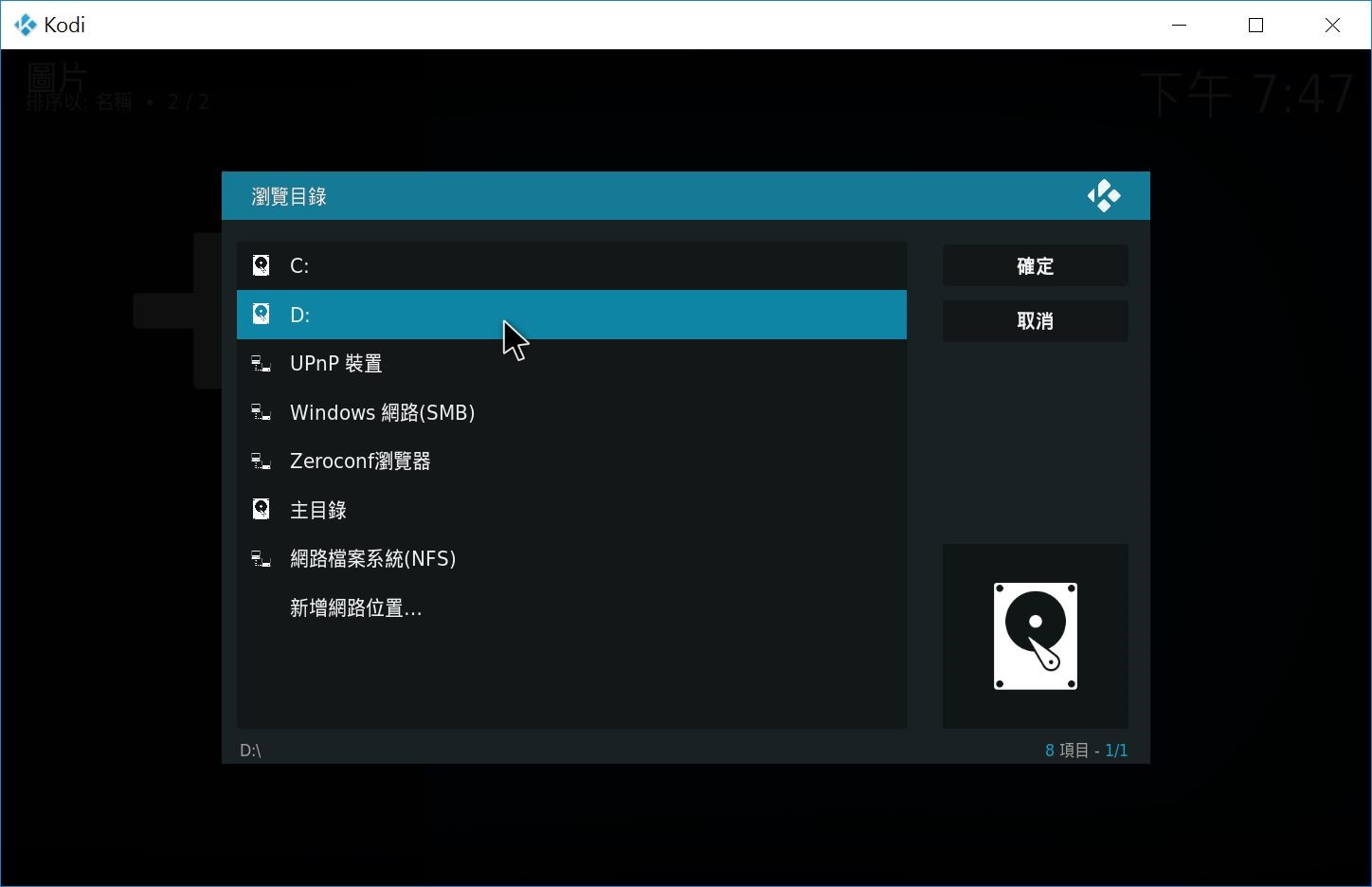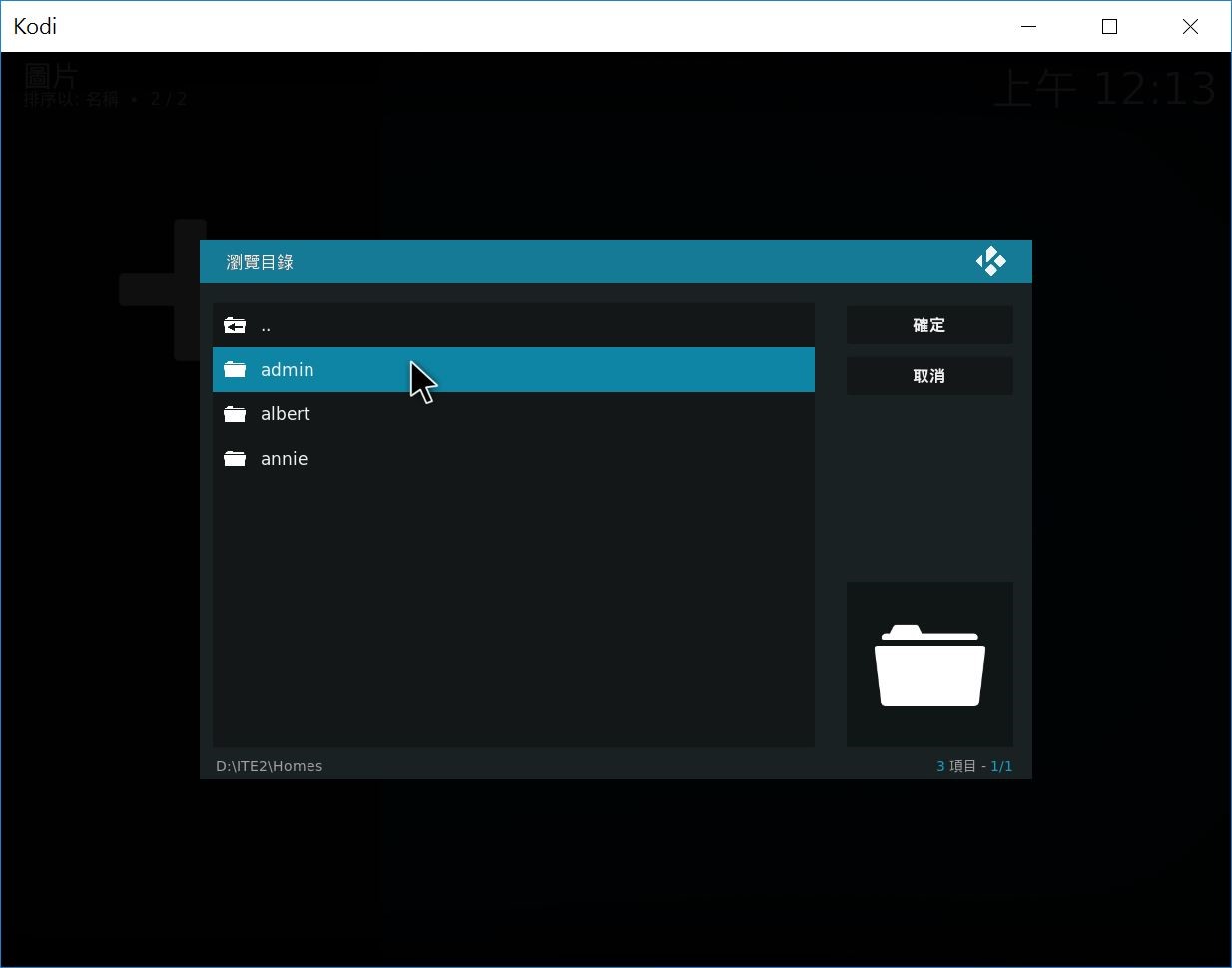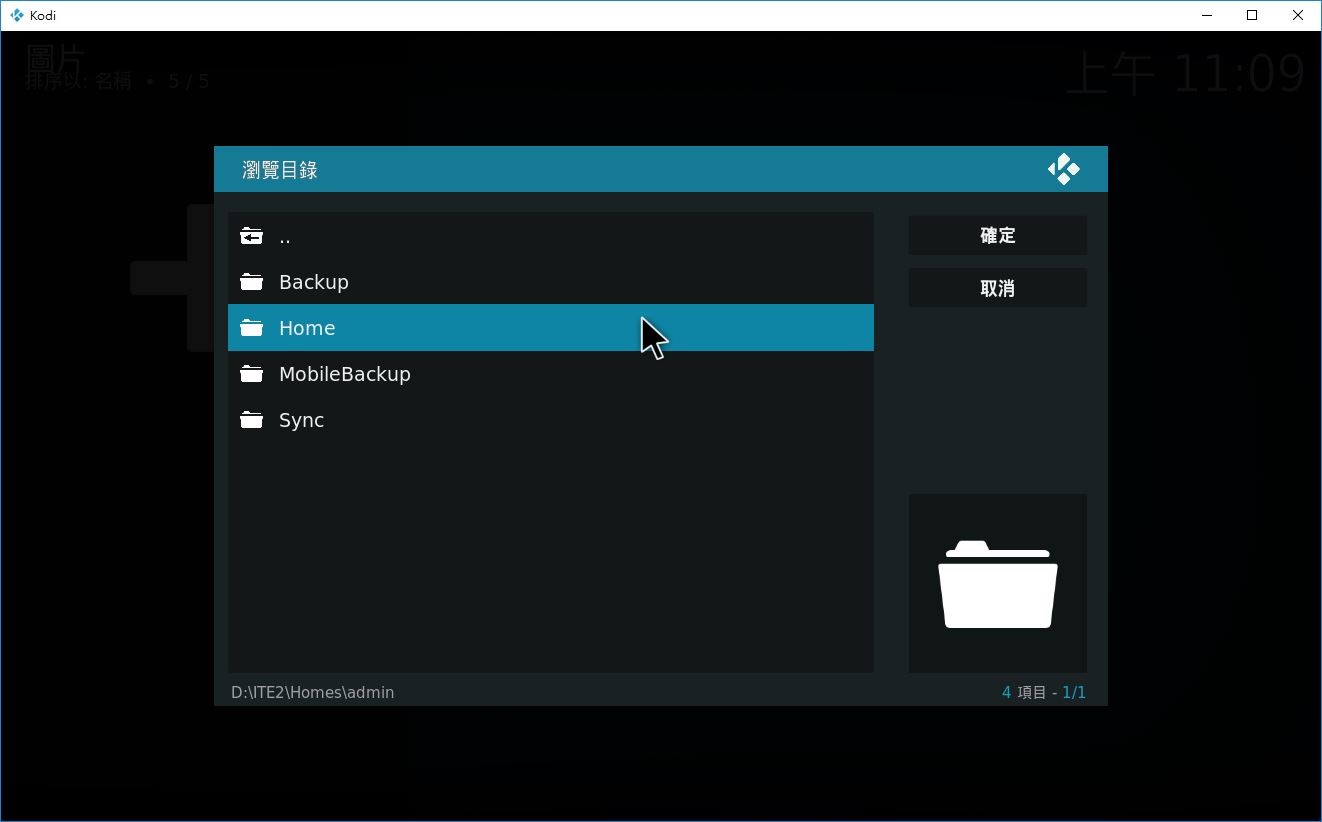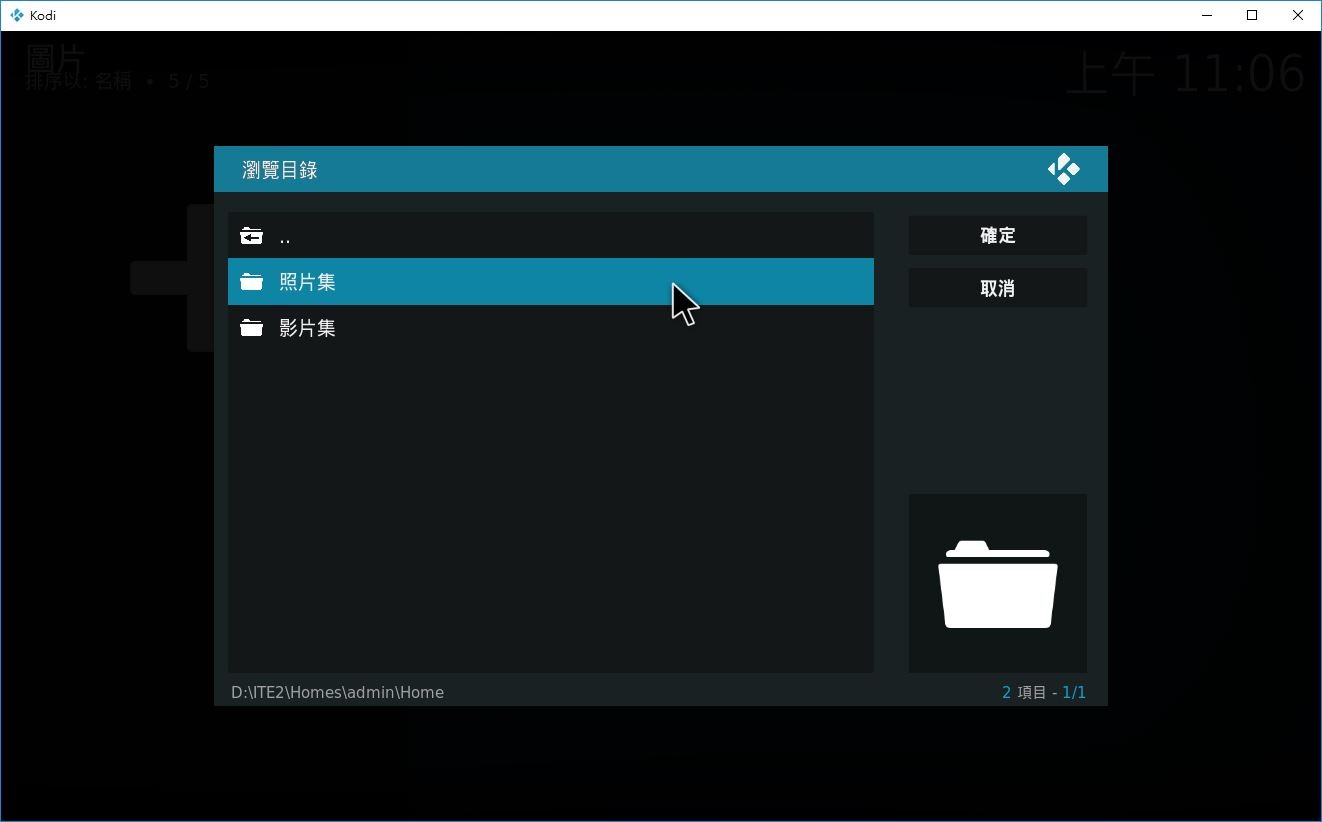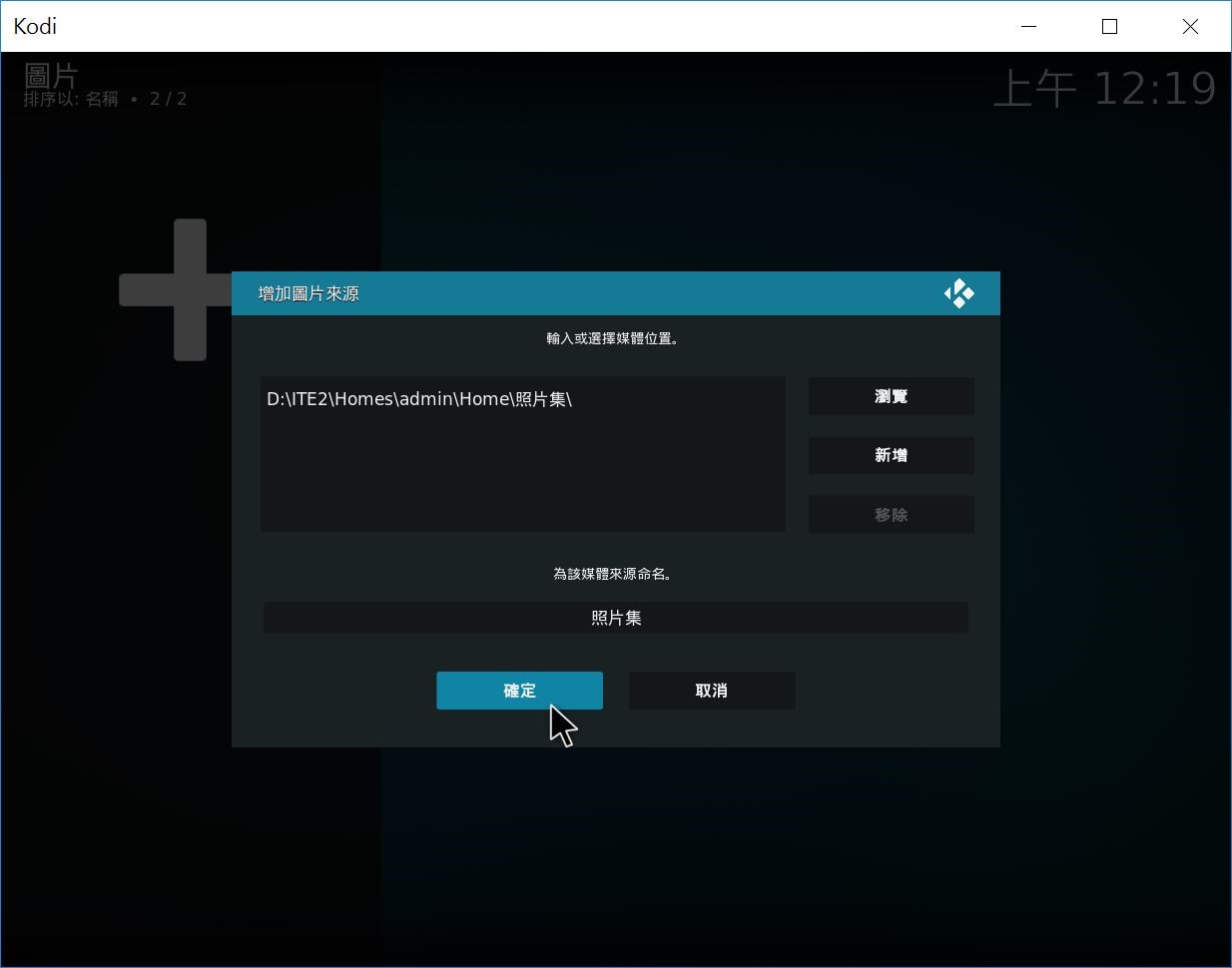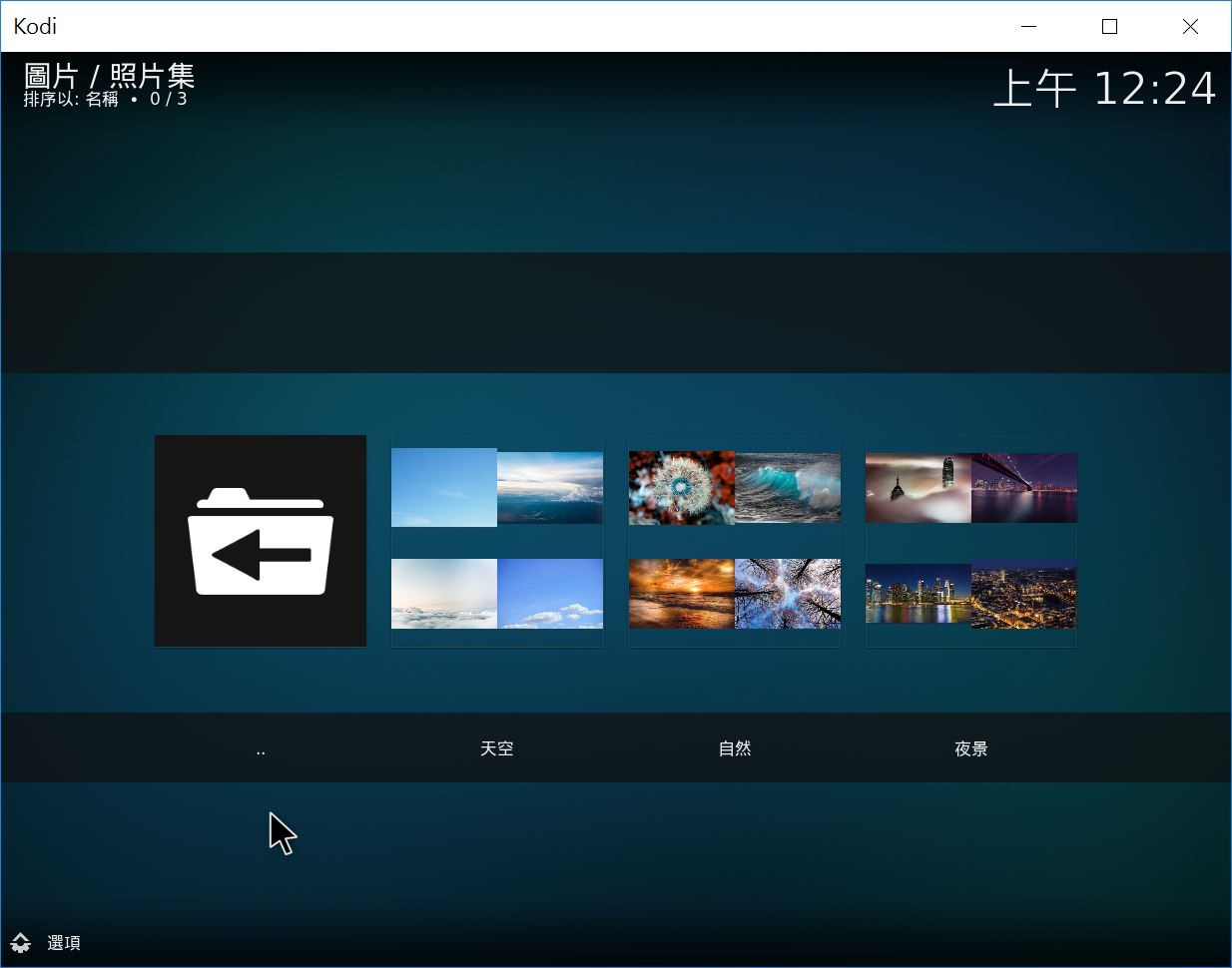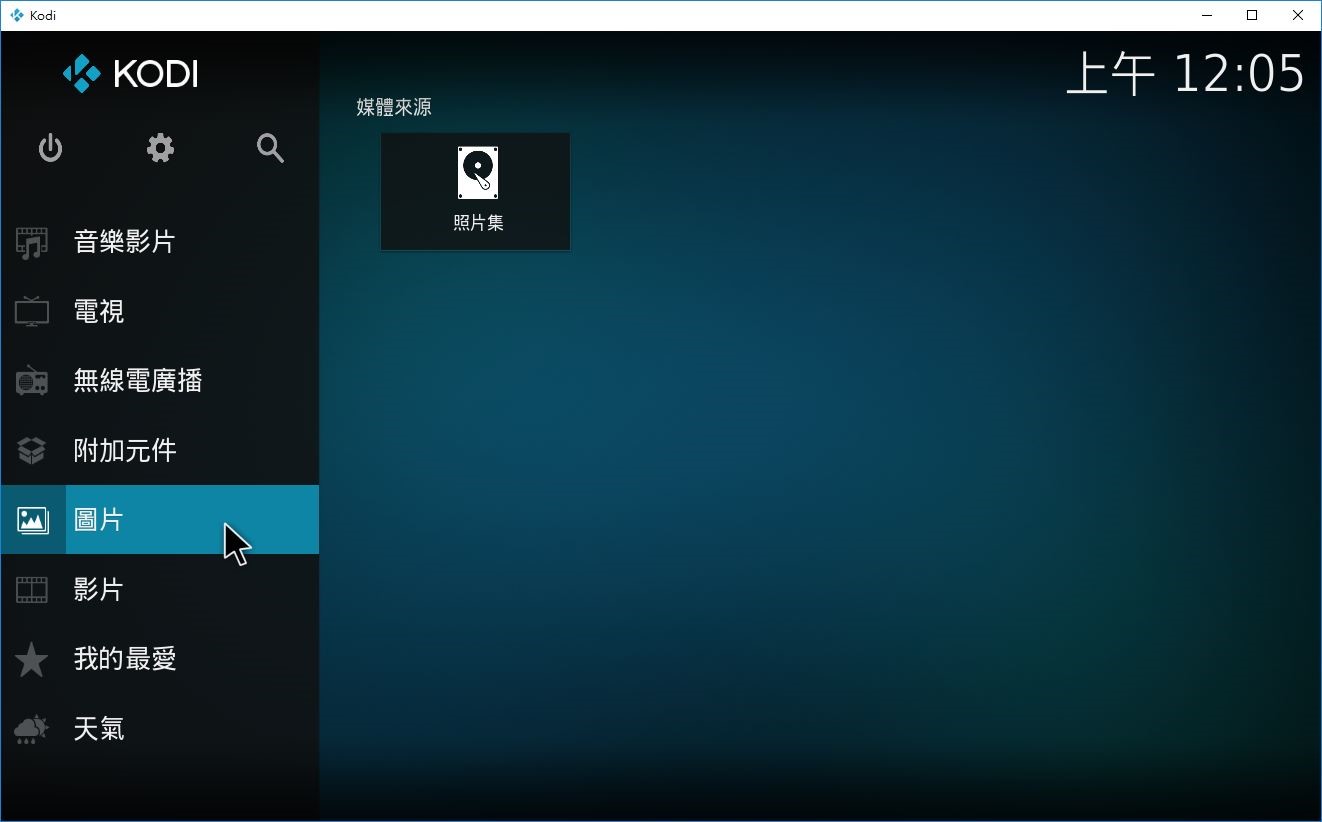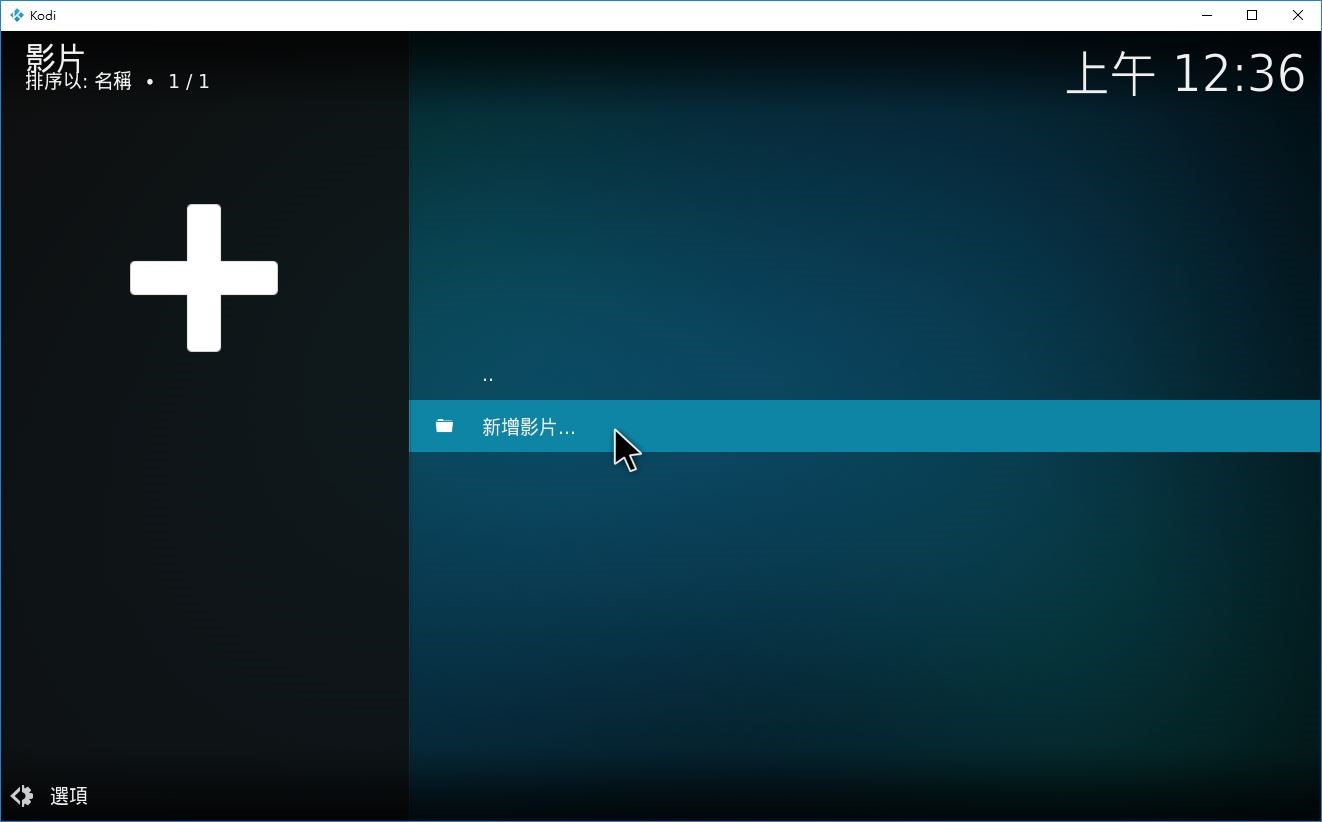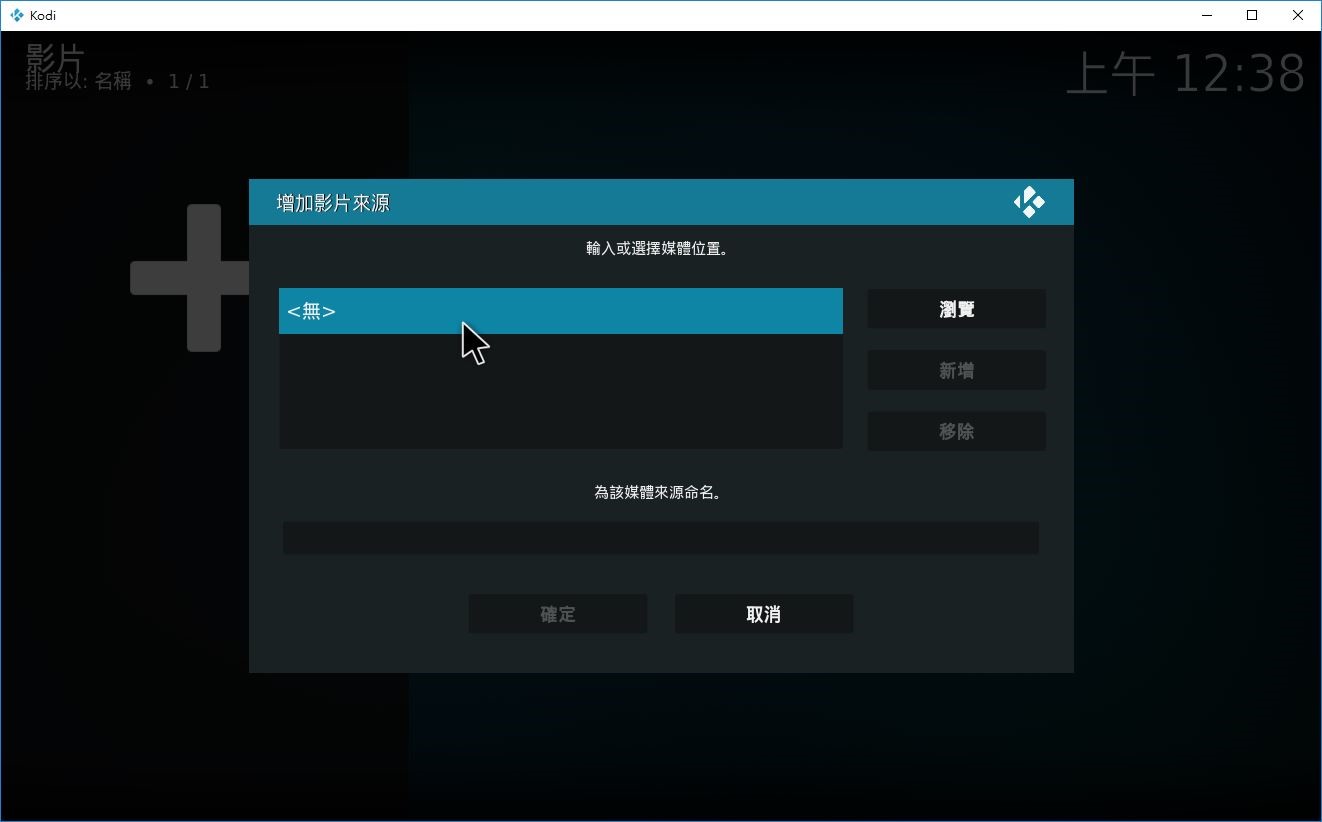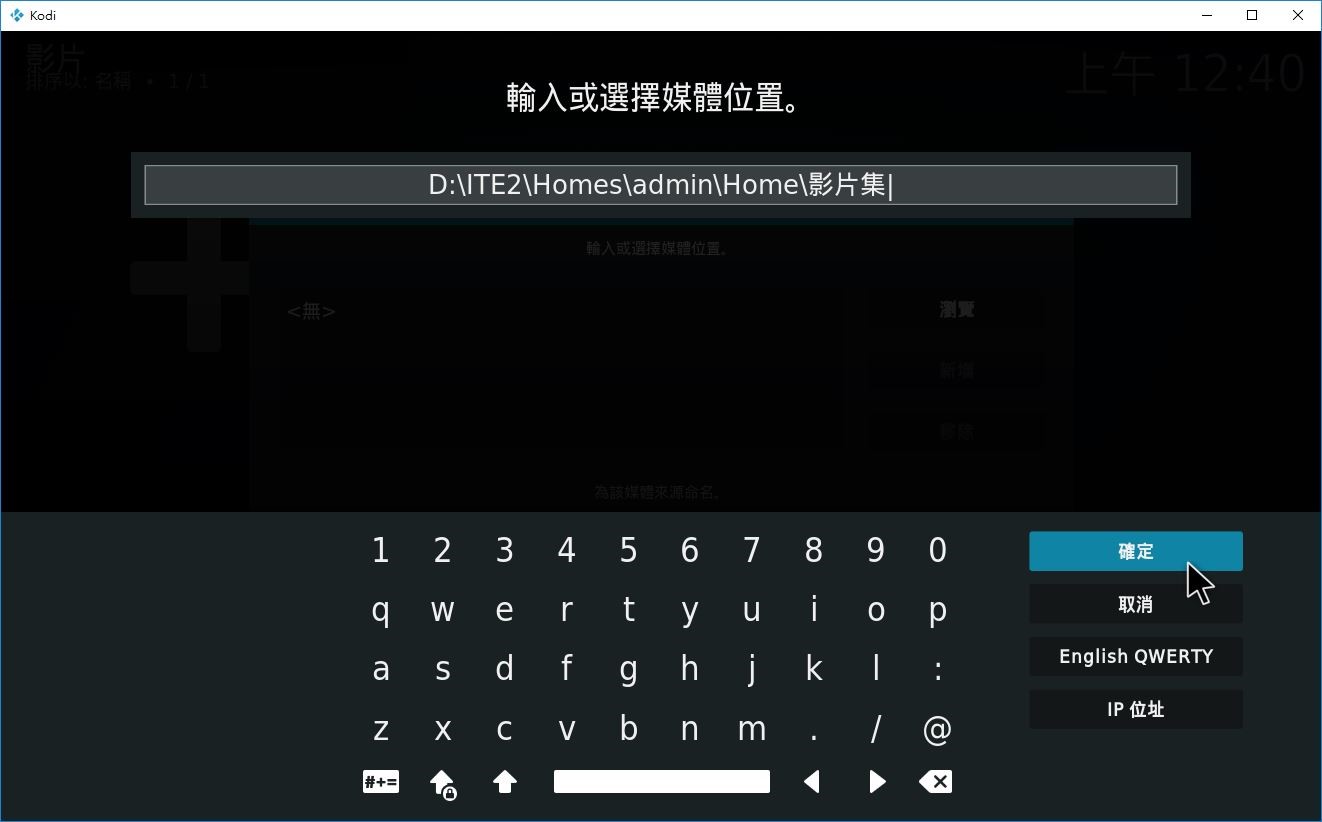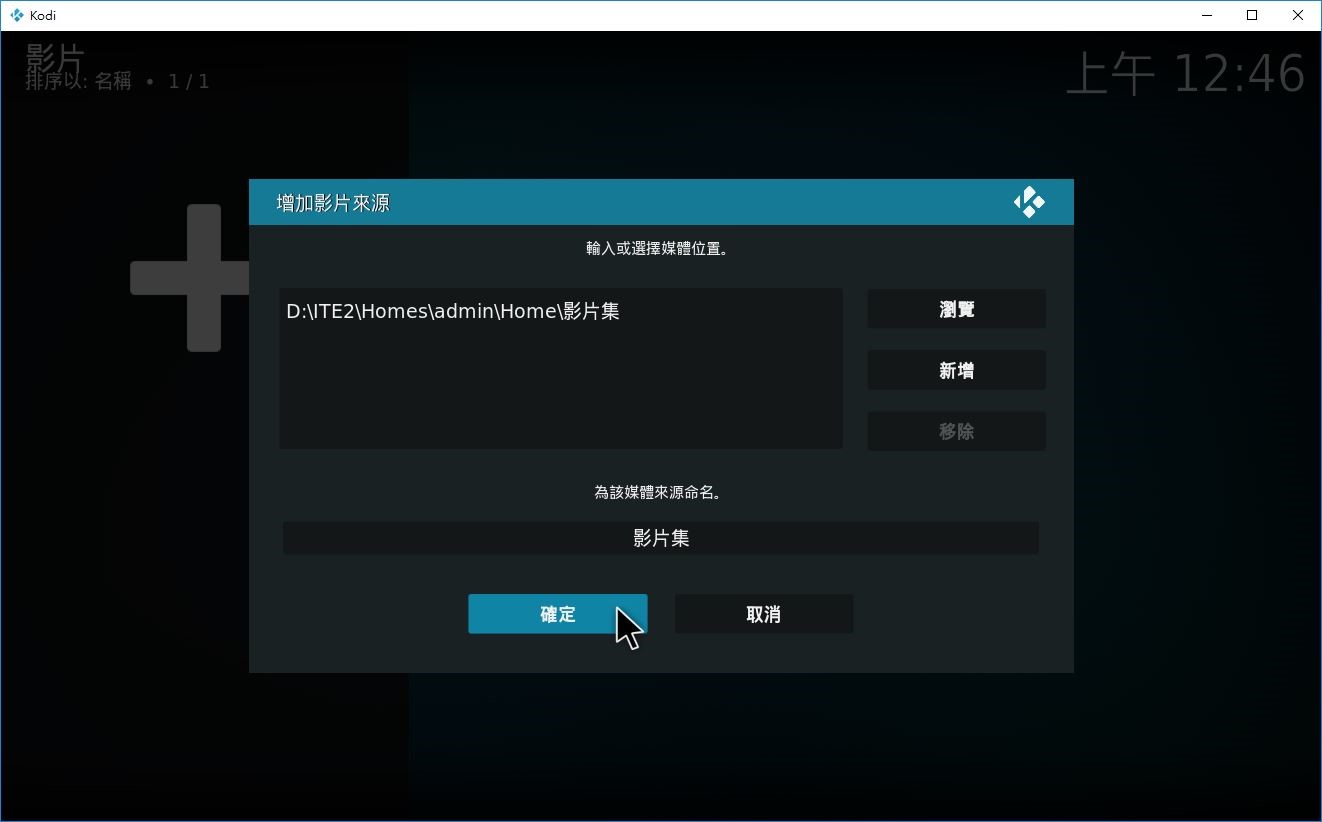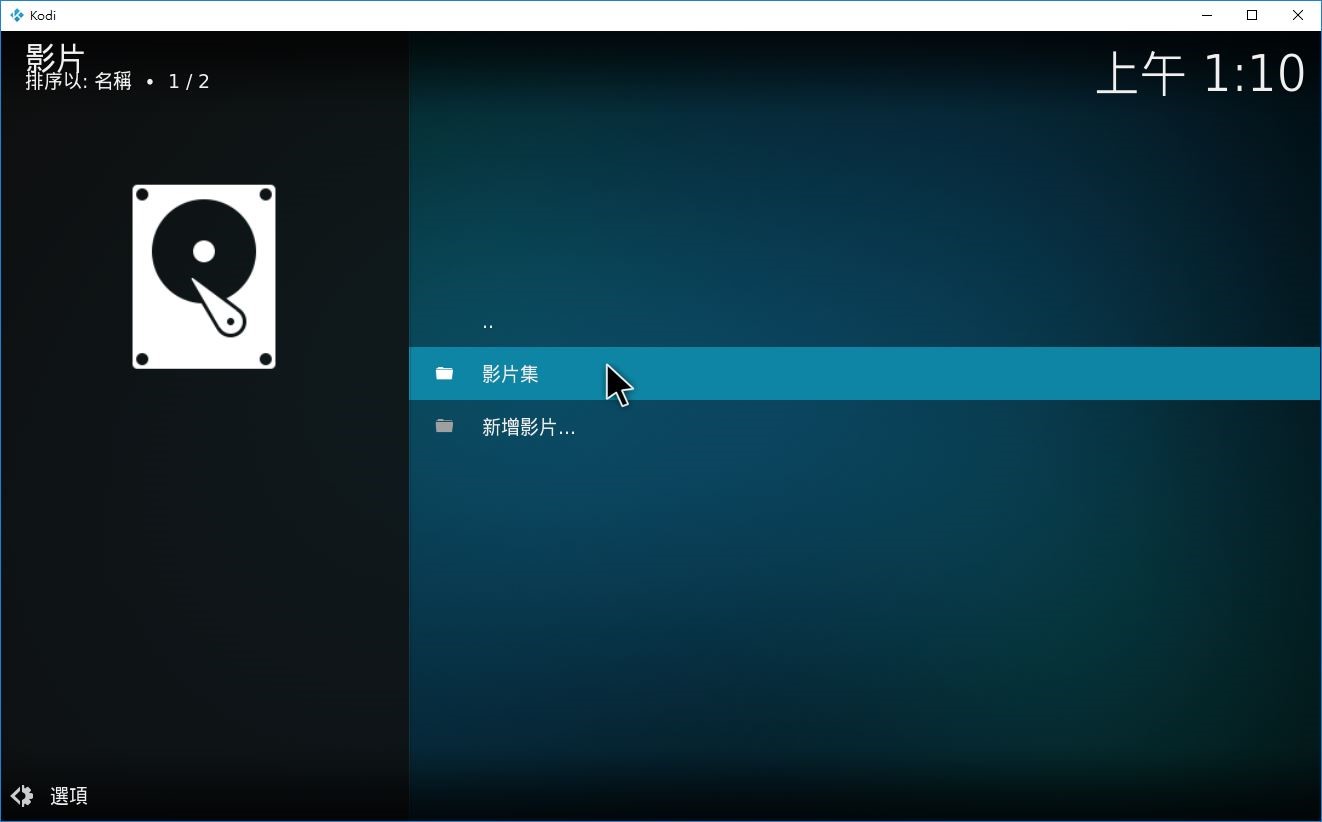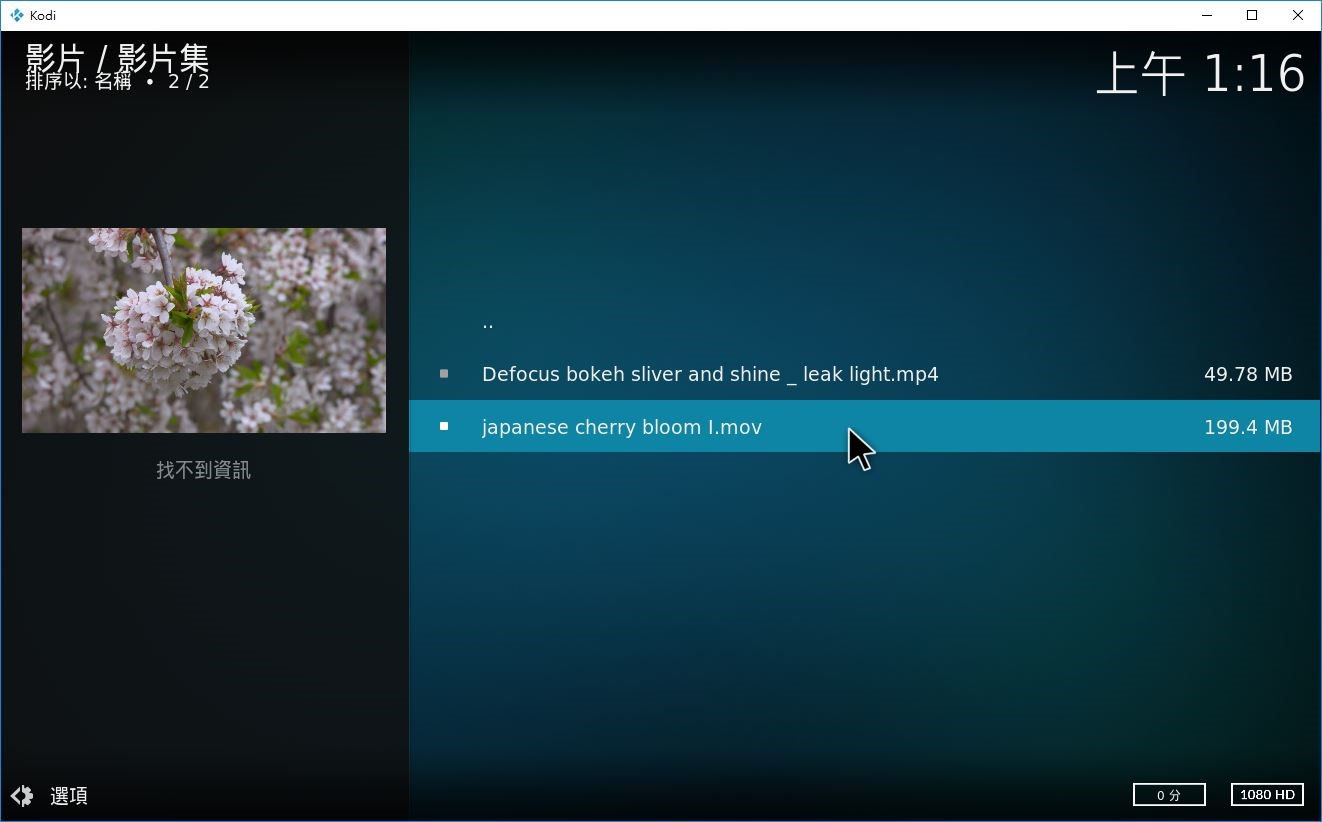站在巨人的肩膀上,讓您的Windows NAS更好用! 經典的多功能串流影音播放器 – KODI (XBMC)
《 KODI 應用前篇 》
先前我們已經介紹過KODI這套開源的跨平台軟體媒體播放器,以及如何在NE-201內透過內建的Windows 10作業系統安裝KODI這套串流影音播放器,以下就讓我們介紹兩種使用情境:
情境一:
將NE-201透過HDMI直接把畫面直接投放至家中電視或電腦螢幕使用
以及情境二:
在自己的電腦安裝KODI,透過KODI 播放NE-201裡面的照片和影片使用
就讓我們來看看怎麼使用吧!
情境一:
請先準備一台已初始化PDM(Power Data Manager)的NE-201,以下為測試環境的簡單說明:
- 預先初始化PDM,插入硬碟,建立RAID 1
- 創立admin帳號
- 使用PDM在admin帳號的”我的空間”建立”照片集”和”影片集”兩個資料夾
使用admin帳號另行新增兩個”一般使用者”帳號
待上述動作建立完成之後,就可以看到NE-201已經多出了D槽,並自動建立了”ITE2”資料夾,而D:\ITE2\Homes\admin\Home這裡就是我們的檔案的存放位置囉!
D:\ITE2\Homes\admin\Home
使用KODI開啟照片
先前我們已經介紹過如何在NE-201內安裝KODI,安裝好之後,可以看到桌面有一個KODI的藍色icon,點選兩次即可開啟。
目前範例安裝KODI 17.6版,可看到歡迎畫面
隨後可看到KODI的主畫面,使用者可以觀察到具有被設計專門對應大螢幕環境的UI介面設計,簡單的分為左右兩側,
小提示:在此畫面按鍵盤的『\』”鍵可將KODI由全螢幕切換成視窗大小方便操作
(以下範例皆使用中文介面說明,若您不了解如何切換介面語系,請參考上次的切換語系說明。)
進到主介面後,可以看到左側有一排選單,您可使用滑鼠或使用鍵盤的上下左右方向鍵+Enter鍵選擇”圖片”選項,進入後可看到兩個選項,請選擇”新增圖片…”
再點選”瀏覽”
此時會跳出”瀏覽目錄”的視窗,依序直覺的把路徑指向D:\ITE2\Homes\admin\Home\照片集
選擇”D:” (即代表選取NE-201內部的D槽)
將路徑指向”照片集”後請按”確定”,或可自行在下方”為該媒體來源命名”的地方自行填入方便辨識媒體來源的暱稱
按下確定後,就可以看到原本點選新增圖片的頁面多了”照片集”這個選項
就可以看到我們在PDM裡新增的檔案及資料夾囉!
按鍵盤的Esc鍵回到主畫面之後,也可以看到主畫面的”照片”選項內自動新增了”照片集”的捷徑
而新增影片路徑的方式也可比照上述方式點選,或如果以本次範例,可直接複製資料夾路徑”D:\ITE2\Homes\admin\Home\影片集”路徑,按Ctrl+V直接將路徑貼上。
按下確定後,路徑即建立完成。
即可看到名為”影片集”的選項
點進去即可看到我們上傳的影片檔囉!
以上就是直接以NE-201透過KODI播放照片、影片媒體的方式,下一次我們將繼續介紹如何以自己的電腦上的KODI透過網路存取播放NE-201內的檔案,敬請期待:)
備註*1:Windows 10預設已有D:\ITE2\Homes\admin\Home 的路徑存取權限,故在KODI內選擇admin資料夾路徑時,KODI並不會另行詢問帳號密碼。
備註*2若點選admin之外的個人資料夾,會因沒有權限而無法點進去,也不會詢問帳號密碼。
備註*3:每個帳號的”Backup”資料夾皆需透過PDM登入後才能存取,擁有最高之安全性。